LG Signature OLED65R1PUA Owner's Manual
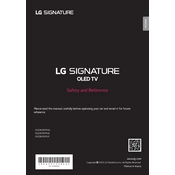
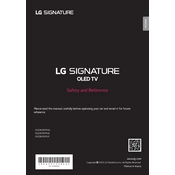
To set up your LG Signature OLED65R1PUA TV, first unbox the TV carefully and attach the stand or wall mount it as desired. Connect it to a power source and turn it on using the remote control. Follow the on-screen instructions to connect to your Wi-Fi network, set your language preferences, and sign in to your LG account to access additional features and apps.
If your screen is flickering, try restarting your TV by unplugging it for a few minutes and plugging it back in. Check for any available firmware updates in the settings menu. Ensure all cables are securely connected and consider testing with a different HDMI cable or port. If the issue persists, contact LG support for further assistance.
To connect external devices, use the HDMI ports located on the back of the TV. Simply plug in the HDMI cable from your device (such as a gaming console, Blu-ray player, or streaming device) into one of the available HDMI ports. Switch the input source using the remote control to the corresponding HDMI port to view content from the connected device.
Regular maintenance for your LG OLED65R1PUA TV includes wiping the screen with a soft, dry microfiber cloth to remove dust and fingerprints. Avoid using chemical cleaners. Keep the TV in a well-ventilated area to prevent overheating. Periodically check for firmware updates to ensure optimal performance.
To adjust the picture settings, press the 'Settings' button on your remote, navigate to 'Picture', and select 'Picture Mode Settings'. From here, you can choose a preset mode or manually adjust settings like brightness, contrast, and color. Use the 'Expert Mode' for more detailed adjustments.
If your remote is not working, first replace the batteries with new ones. Ensure there are no obstacles between the remote and the TV. Try resetting the remote by removing the batteries, pressing all buttons, and then reinserting the batteries. If the issue continues, consider using the LG ThinQ app as a remote or contact LG support.
To access apps and streaming services, press the 'Home' button on your remote to open the webOS launcher. Navigate to the 'LG Content Store' to download and install your favorite apps. Once installed, you can open apps directly from the launcher. Ensure your TV is connected to the internet for streaming.
To prevent burn-in, avoid displaying static images for extended periods. Use the 'Screen Shift' feature and set the 'Logo Luminance Adjustment' to 'High' in the settings. Regularly use the 'Pixel Refresher' feature found in the 'OLED Panel Settings' to maintain screen quality.
To perform a factory reset, press the 'Settings' button on your remote, go to 'All Settings', select 'General', and then choose 'Reset to Initial Settings'. Confirm your selection and wait for the TV to reset. This will erase all personal data, so back up important settings before proceeding.
To improve sound quality, access the sound settings by pressing the 'Settings' button on the remote. Navigate to 'Sound', and choose 'Sound Mode' to select a preset that matches your content type. For an enhanced experience, consider connecting a soundbar or home theater system via HDMI ARC or optical cable.