LG M2380D M2380D-PUAUS Owner's Manual
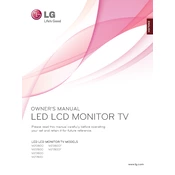
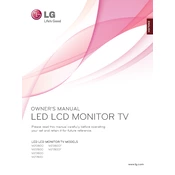
To adjust the screen resolution, right-click on your desktop, select 'Display settings', and choose the recommended resolution for optimal display performance.
Ensure the power cable is securely connected and the power button is pressed. Check if the outlet is working by testing it with another device. If the problem persists, try a different power cable or contact LG support.
Press the 'Menu' button on your remote control, go to the PIP settings, and follow the on-screen instructions to enable and configure PIP mode.
Check that the input source is correctly selected by pressing the 'Input' button on the monitor. Ensure that the cable connections are secure and that the connected device is powered on.
Turn off the monitor and unplug it. Use a microfiber cloth slightly dampened with water to gently wipe the screen. Avoid using harsh chemicals or abrasive materials.
Yes, the LG M2380D is VESA mount compatible. Ensure you use a compatible wall mount kit and follow the instructions provided with the kit for installation.
Press the 'Menu' button, navigate to 'Settings', and select 'Factory Reset'. Confirm the reset when prompted to restore default settings.
Access the 'Color Settings' from the monitor's menu and adjust the color balance to your preference. You can also try calibrating the display using your computer's display settings.
Connect your external speakers to the audio output port on the monitor using the appropriate cable. Ensure the monitor's audio output settings are configured correctly to use external speakers.
Flickering can be caused by loose cables, incorrect refresh rates, or interference from nearby electronic devices. Check connections, adjust the refresh rate in the display settings, and remove any devices that might cause interference.