LG E2241V E2241V-BN.AEU Owner's Manual
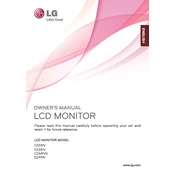
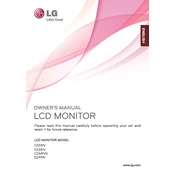
To adjust the screen resolution, right-click on your desktop and select 'Display settings'. Under 'Resolution', choose the recommended resolution for the LG E2241V, which is 1920x1080. Click 'Apply' to save changes.
Ensure that the video cable is securely connected to both the monitor and the computer. Check that the correct input source is selected on the monitor by pressing the 'Input' button. Additionally, verify that the computer is powered on and not in sleep mode.
Turn off the monitor and unplug it. Use a microfiber cloth slightly dampened with water to gently wipe the screen. Avoid using any alcohol-based cleaners.
Enable the 'Reader Mode' by pressing the 'Menu' button, navigating to 'Picture', and selecting 'Reader Mode'. This reduces blue light and helps minimize eye strain.
Check if the power cable is securely connected and the power button is pressed. Ensure the power outlet is functioning by testing another device. If the issue persists, try a different power cable.
Press the 'Menu' button on the monitor, navigate to 'Picture', and adjust 'Brightness' and 'Contrast' settings using the monitor's navigation buttons.
The optimal refresh rate for the LG E2241V monitor is 60Hz. This can be set through the display settings on your computer.
Ensure that the video cable is not damaged and is securely connected. Check for any electromagnetic interference from nearby devices. Try updating the graphics driver and adjust the refresh rate to 60Hz.
Yes, the LG E2241V monitor is VESA mount compatible. You can use a 75x75mm VESA mount bracket to install it on a wall.
Access the monitor's settings menu and perform a 'Factory Reset'. Ensure that the video cable is properly connected and not damaged. Also, check the color settings in your computer's display settings and update the graphics driver if necessary.