LG E2041T E2041T-BN.AUS Owner's Manual
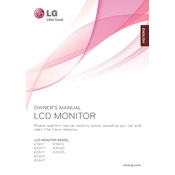
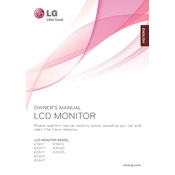
To adjust the brightness and contrast, press the Menu button on the monitor. Navigate to the 'Picture' settings using the arrow buttons, then adjust the brightness and contrast settings as desired.
First, check the cable connections to ensure they are secure. If the problem persists, try adjusting the refresh rate in your computer's display settings or test with a different cable.
You can change the resolution by going to your computer's 'Display Settings' and selecting the desired resolution from the list. Ensure the monitor is set to its native resolution of 1600x900 for optimal display.
Turn off the monitor and unplug it. Use a soft, dry microfiber cloth to gently wipe the screen. For stubborn stains, slightly dampen the cloth with water or a screen cleaner. Avoid using harsh chemicals.
The LG E2041T monitor does not have built-in speakers. To get sound, connect external speakers or headphones to your computer's audio output.
Ensure the display resolution is set to 1600x900, the monitor's native resolution. Check cable connections and try a different cable if necessary. You can also update your graphics driver.
The LG E2041T monitor typically consumes around 20 watts during normal operation. You can reduce power usage by enabling power-saving modes through the monitor's settings.
Use a VGA or DVI cable to connect the monitor to your laptop's video output port. Once connected, use your laptop's display settings to configure the monitor as an extended or mirrored display.
Check that the power cable is securely connected and the power outlet is functioning. Try a different power cable or outlet if available. If the issue persists, the monitor may need servicing.
Yes, the LG E2041T monitor is VESA mount compatible. You can use a VESA-compatible wall mount kit to securely attach the monitor to a wall. Ensure the mount supports the monitor's weight and size.