LG CBV42 CBV42-B.AUS Owner's Manual
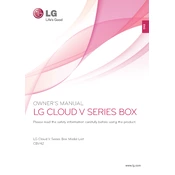
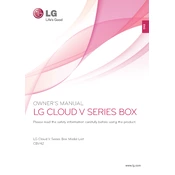
To connect the LG CBV42 to your monitor, use an HDMI or DisplayPort cable. Plug one end into the corresponding port on the LG CBV42 and the other end into your monitor. Ensure the monitor is set to the correct input source.
If the LG CBV42 does not power on, first check the power cable and ensure it's securely connected to both the device and the power outlet. Try using a different outlet or power cable if possible. If the issue persists, contact LG support.
To reset the LG CBV42 to factory settings, go to the settings menu, select 'System', then 'Reset & Restore'. Choose 'Factory Data Reset' and follow the on-screen instructions.
Keep the LG CBV42 clean and dust-free by regularly wiping it with a soft, dry cloth. Ensure it is placed in a well-ventilated area to prevent overheating. Periodically check for software updates to keep the system optimized.
To update the software, go to 'Settings', select 'About', then choose 'System Update'. Follow the on-screen instructions to download and install any available updates. Ensure the device is connected to the internet during this process.
Yes, you can use a wireless keyboard and mouse with the LG CBV42. Simply connect the USB receiver to one of the available USB ports on the device. Ensure that the keyboard and mouse are compatible and have fresh batteries.
Check the audio output settings in the system preferences to ensure the correct audio device is selected. Make sure the volume is not muted and that the speakers or headphones are properly connected. Restart the device if necessary.
To improve performance, close any unnecessary applications running in the background, ensure that the system is up-to-date, and consider upgrading the RAM if possible. Regularly clean the device to prevent dust buildup that can cause overheating.
Yes, the LG CBV42 can be connected to a network using an Ethernet cable. Plug one end of the cable into the Ethernet port on the device and the other into your network router. Ensure that the network settings are configured correctly in the system preferences.
First, check if the network cables are securely connected. Restart the device and the router. If using Wi-Fi, ensure the correct network is selected and the password is correct. Check for any software updates that might address connectivity issues.