LG BE14NU40 BE14NU40.AVAR10B Owner's Manual
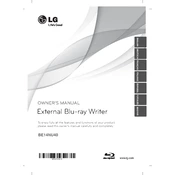
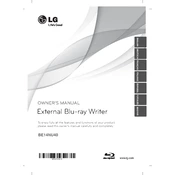
To connect the LG BE14NU40 to your computer, use the USB 3.0 cable provided with the device. Plug one end into the drive and the other end into a USB port on your computer. Ensure that the drive is powered on.
First, ensure that the USB cable is securely connected and the drive is powered on. Try using a different USB port or cable. Check if the drivers are up to date and compatible with your operating system.
Yes, the LG BE14NU40 is compatible with both Windows and macOS. Make sure you have the necessary software installed to read and write Blu-ray discs on a Mac.
Visit the LG support website, download the latest firmware for the BE14NU40 model, and follow the provided instructions. Ensure the drive is connected during the update process.
The LG BE14NU40 can read and write Blu-ray, DVD, and CD discs. It supports BD-R, BD-RE, DVD±R, DVD±RW, and CD-R/RW formats.
Ensure you are using high-quality discs and that your computer meets the system requirements. Also, close unnecessary applications to free up system resources.
Yes, the LG BE14NU40 supports the burning of 3D Blu-ray discs. Ensure you have the appropriate software that allows for 3D Blu-ray disc burning.
Press the eject button on the drive. If that doesn't work, restart your computer and try again. As a last resort, use the emergency eject hole with a paperclip to manually eject the disc.
Use a Blu-ray lens cleaning disc to clean the lens of the LG BE14NU40. Avoid using liquids or manual cleaning methods that might damage the lens.
Unusual noises may indicate a disc that is unbalanced or dirty. Try using a different disc to see if the noise persists. If the problem continues, contact LG support for further assistance.