LG 75UH5C 75UH5C-B.AUS Owner's Manual
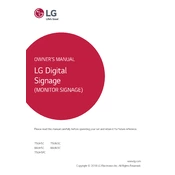
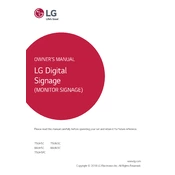
To connect your LG 75UH5C signage display to Wi-Fi, go to Settings > Network > Wi-Fi Connection. Select your network from the list and enter the password when prompted.
First, check if the power cable is securely connected. Ensure that the power outlet is functioning. If the problem persists, perform a reset by unplugging the display for a few minutes before plugging it back in.
To update the firmware, navigate to Settings > General > About This TV > Software Update. Ensure your device is connected to the internet and follow the on-screen instructions to update.
Yes, you can use the Scheduler feature by going to Settings > General > Time & Date > Scheduler. Set your desired on and off times and save the settings.
To perform a factory reset, go to Settings > General > Reset to Initial Settings. Confirm your selection to restore the display to its default settings.
Regularly clean the screen with a soft, dry cloth. Avoid using liquid cleaners. Check for firmware updates monthly and ensure all connections are secure.
Access the Picture Settings via Settings > Picture. Adjust brightness, contrast, and color settings according to your preference or select a pre-configured mode like 'Cinema' or 'Vivid'.
Ensure the input source is correctly selected. Check that all cables are connected properly. If using an external device, make sure it is powered on and functioning.
Yes, you can use the LG SuperSign Control software or the LG ConnectedCare service for remote management of your display.
To configure for portrait mode, go to Settings > Display > Orientation. Select 'Portrait' and adjust the content accordingly. Ensure the physical installation supports portrait mode.