LG 42LY340H 42LY340H.AUS Owner's Manual
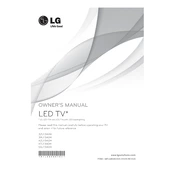
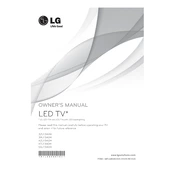
To connect your LG 42LY340H TV to Wi-Fi, press the 'Settings' button on your remote, navigate to 'Network', select 'Wi-Fi Connection', and choose your network from the list. Enter your Wi-Fi password when prompted.
First, check if the power cord is securely plugged into the TV and the wall outlet. Try a different outlet if necessary. If the issue persists, unplug the TV for 60 seconds, then plug it back in. If it still doesn't turn on, contact LG customer support.
To reset the picture settings, press the 'Settings' button on your remote, go to 'Picture', select 'Picture Mode Settings', and then choose 'Reset'. This will revert all picture settings to their default values.
Screen flickering can be caused by a loose cable connection or incorrect picture settings. Check and secure all cable connections and try adjusting the picture settings. If the issue persists, consider a factory reset or contact LG support.
To update the firmware, press 'Settings' on your remote, navigate to 'All Settings', select 'General', and then 'About This TV'. Choose 'Check for Updates' and follow the prompts to install any available updates.
Ensure the volume is not muted and is turned up. Check the audio output settings to ensure they are correctly configured. Also, verify that external devices are properly connected. If issues persist, try a factory reset or consult LG support.
To program the remote, press the 'Home' button, select 'Device Connector', and follow the on-screen instructions to pair the remote with other devices like a set-top box or sound system.
For optimal movie viewing, choose the 'Cinema' or 'Movie' mode in the picture settings. Adjust the brightness, contrast, and color settings to your preference for the best experience.
Yes, you can use your LG 42LY340H TV as a computer monitor. Connect your computer to the TV using an HDMI cable, then select the appropriate HDMI input on the TV. Adjust the display settings on your computer as needed.
To clean the screen, turn off and unplug the TV. Use a soft, dry microfiber cloth to gently wipe the screen. Do not use water, chemicals, or abrasive materials to avoid damaging the screen.