LG 34UM94-P.D 34UM94-P.AUS Owner's Manual
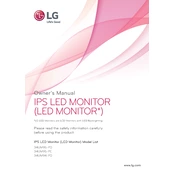
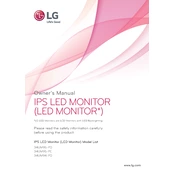
To adjust the screen resolution, go to your computer's display settings. Right-click on the desktop, select 'Display settings', and choose the resolution that matches your monitor's native resolution of 3440 x 1440 for optimal display quality.
First, ensure the power cable is securely connected to both the monitor and the power outlet. Check if the power indicator light is on. If not, try using a different power outlet or cable. If the issue persists, contact LG support.
To reset to factory settings, press the joystick button on the monitor, navigate to 'Settings', then 'General', and select 'Factory Reset'. Confirm the reset to restore default settings.
Connect one end of an HDMI cable to the HDMI port on your monitor and the other end to your computer's HDMI output. Use the monitor's input settings to select the HDMI port as the input source.
Blurriness can be caused by incorrect resolution settings. Ensure your computer's display resolution matches the monitor's native resolution of 3440 x 1440. Check the cable connections and replace the cable if necessary.
Use the OnScreen Control software provided by LG. Install the software on your computer, then use it to customize your screen layout and enable split screen functionality.
The LG 34UM94-P monitor includes two HDMI ports, two Thunderbolt ports, a DisplayPort, and a USB 3.0 hub for connecting various devices.
Turn off the monitor and unplug it. Use a soft, lint-free cloth dampened with water or a screen cleaner. Gently wipe the screen without applying too much pressure. Avoid using alcohol-based cleaners.
Check the color settings in the monitor's menu and adjust them as needed. Ensure your graphics card drivers are up to date. If the problem persists, try using a different cable or port.
Check LG's official website for any available firmware updates. Follow the instructions provided for downloading and installing the update, which typically involves using a USB drive.