LG 34UM65 34UM65-P.AUS Owner's Manual
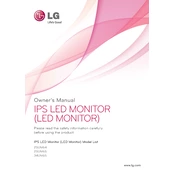
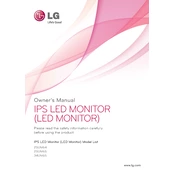
To adjust the screen resolution, go to your computer's display settings. For Windows, right-click on the desktop and select 'Display settings'. Choose the recommended resolution of 2560x1080 for the best experience.
Ensure that the power cable is securely connected and that the power button is pressed. Check if the indicator light is on. If not, try a different power outlet or cable.
The LG 34UM65 monitor supports HDMI, DisplayPort, and DVI connections. Use the appropriate cables to connect to multiple devices and switch inputs using the monitor's input button.
Check the cable connections and ensure they are secure. Try using a different cable or port. Update your graphics card drivers and ensure the refresh rate is set correctly in the display settings.
Install the LG OnScreen Control software from the LG website. Use the software to configure and enable split-screen features according to your preferences.
Enable the 'Reader Mode' through the monitor settings, which reduces blue light emission. Adjust the brightness and contrast settings to comfortable levels, and take regular breaks.
Turn off the monitor and unplug it. Use a soft, dry microfiber cloth to gently wipe the screen. For stubborn spots, slightly dampen the cloth with water or a screen cleaner. Avoid using harsh chemicals.
Check if the monitor is selected as the audio output device in your computer's sound settings. Ensure the volume is turned up on both the monitor and the computer. Verify the audio cable connections if applicable.
Access the monitor's menu by pressing the joystick button under the screen. Navigate to 'Settings', then select 'General', and choose 'Reset to Initial Settings'. Confirm the reset when prompted.
Ensure the resolution is set to the native 2560x1080. Check the display scaling settings on your operating system and adjust if necessary. Update your graphics drivers to the latest version.