LG 32GP850 32GP850-B.AUS Owner's Manual
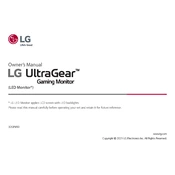
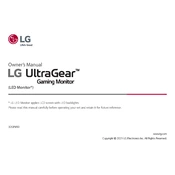
To adjust the refresh rate, go to your computer's display settings. Under the advanced display settings, select the LG 32GP850 monitor and choose the desired refresh rate from the list of available options. Make sure your graphics card supports the chosen refresh rate.
First, ensure that the monitor is properly connected to the computer and powered on. Check the video cable connections and try using a different cable if necessary. Also, confirm that your computer is not in sleep mode or turned off.
To enable HDR, go to the monitor's on-screen display (OSD) menu, navigate to the Picture settings, and turn on the HDR option. Additionally, ensure that HDR is enabled in your operating system's display settings and supported by the content you are viewing.
Use a soft, lint-free cloth slightly dampened with water or a screen cleaning solution. Gently wipe the screen in circular motions. Avoid using paper towels, abrasive cleaners, or excessive moisture.
Yes, the LG 32GP850 monitor can be used with gaming consoles. Connect the console to the monitor via HDMI and select the appropriate input source from the monitor's input menu.
Currently, LG monitors like the 32GP850 do not support user-upgradable firmware. If an update is necessary, contact LG customer support for assistance.
The LG 32GP850 monitor does not have built-in speakers. To output sound, connect external speakers or headphones to your computer or use an HDMI audio extractor.
Access the monitor's OSD menu, navigate to the Game Adjust settings, and enable the Overclocking option. Note that overclocking may vary depending on your hardware capabilities.
For optimal picture quality, use the monitor's OSD settings to set the color mode to sRGB or Gamer 1, adjust brightness and contrast according to your environment, and calibrate the color balance if necessary.
Ensure that the video cable is securely connected and not damaged. Check the refresh rate setting and ensure it matches your graphics card's capabilities. If flickering persists, try updating your graphics drivers or testing the monitor with a different computer.