LG 27MB65V 27MB65V-B.AUB Owner's Manual
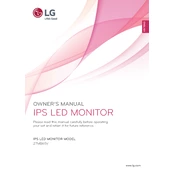
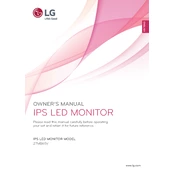
To adjust the brightness and contrast on your LG 27MB65V monitor, press the 'Menu' button on the monitor, navigate to the 'Picture' settings using the arrow buttons, and then select 'Brightness' or 'Contrast' to adjust the levels as needed.
First, ensure that all cables are securely connected. Check if the monitor is turned on and verify that the input source is correctly set. If the issue persists, try connecting the monitor to a different computer to rule out a faulty graphics card.
To reset the monitor to factory settings, press the 'Menu' button, go to the 'Setup' menu, and select 'Reset'. Confirm the action to restore factory settings.
Use a soft, lint-free cloth slightly dampened with water or a mild screen cleaner. Gently wipe the screen in a circular motion, avoiding excessive pressure. Never use alcohol-based cleaners.
The LG 27MB65V monitor has an audio-out port. Connect the external speakers to this port using an appropriate audio cable. Ensure the monitor's audio settings are configured to output sound through the audio-out port.
Check the refresh rate settings in your operating system's display settings and ensure it matches the monitor's recommended rate. Update your graphics drivers and ensure all cables are securely connected.
Enable the 'Reader Mode' from the monitor's 'Picture' settings. Adjust the brightness to a comfortable level and ensure you're taking regular breaks using the 20-20-20 rule: every 20 minutes, look at something 20 feet away for 20 seconds.
Connect the second monitor to your computer and ensure it is powered on. In your computer’s display settings, select ‘Extend’ to use the LG 27MB65V as part of a dual monitor setup. Arrange the monitors as desired.
Check the LG website for any available firmware updates for your model. Follow the instructions provided along with the update to safely apply it to your monitor.
Ensure the HDMI cable is not damaged and is properly connected. Try a different HDMI cable or port on your computer. Check if the monitor's input source is set to HDMI and update your graphics driver if necessary.