LG 23MB35PM 23MB35PM-B.AUS Owner's Manual
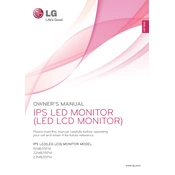
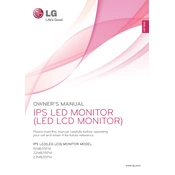
To adjust the screen resolution, right-click on your desktop, select 'Display Settings' (Windows) or 'System Preferences' > 'Displays' (Mac), and choose the desired resolution from the list. Ensure it matches the monitor's native resolution for optimal display quality.
If your monitor is flickering, check the cable connections for any loose connections. Ensure that the refresh rate is set to 60Hz in your system display settings. If flickering persists, try using a different cable or check for electromagnetic interference.
Enable the 'Reader Mode' in the monitor settings to reduce blue light and adjust the brightness and contrast to comfortable levels. Take regular breaks using the 20-20-20 rule: every 20 minutes, look at something 20 feet away for 20 seconds.
Turn off and unplug the monitor. Use a soft, dry microfiber cloth to gently wipe the screen. For stubborn spots, lightly dampen the cloth with water or a 50/50 solution of water and vinegar. Avoid using paper towels or harsh chemicals.
To reset the monitor to factory settings, navigate to the on-screen display (OSD) menu by pressing the 'Menu' button on the monitor. Go to 'Settings', then select 'Reset' or 'Factory Reset' option and confirm your selection.
The LG 23MB35PM monitor does not have built-in speakers. Ensure that your audio output is set to external speakers or headphones connected to your computer. Check your computer's audio settings to confirm the correct output device is selected.
Connect your laptop to the monitor using an appropriate cable (HDMI, DVI, or VGA). Once connected, go to your laptop's display settings to extend or duplicate the screen. Make sure the correct input source is selected on the monitor.
Check that all cables are securely connected and try a different cable or port. Restart your computer and check the display settings to see if the monitor is recognized. If issues persist, update your graphics drivers or try a different computer if available.
Access the on-screen display (OSD) menu by pressing the 'Menu' button on the monitor. Navigate to 'Picture' settings to adjust brightness, contrast, and color temperature. You can also use 'Color Calibration' for more precise adjustments.
Connect each monitor to your computer using the appropriate cables. In your computer's display settings, choose 'Extend these displays' to use both monitors as a single, expanded desktop. Arrange the monitors in the settings to match their physical placement.