LG 22EN33T 22EN33T-B.AUS Owner's Manual
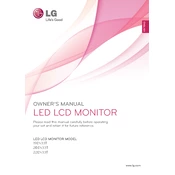
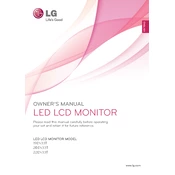
To adjust the screen resolution on your LG 22EN33T monitor, right-click on the desktop, select 'Display settings', and then choose your preferred resolution from the options available. Ensure it's set to the recommended resolution for optimal display quality.
If your LG 22EN33T monitor is not displaying any image, first ensure the power cable and video cables are securely connected. Check if the monitor is powered on and the correct input source is selected. If the problem persists, try connecting to a different device to rule out connectivity issues.
To reduce eye strain, consider adjusting the monitor's brightness and contrast settings to comfortable levels, and enable any 'Reader Mode' or 'Blue Light Filter' features available on the LG 22EN33T monitor. Additionally, take regular breaks using the 20-20-20 rule: every 20 minutes, look at something 20 feet away for 20 seconds.
For gaming, ensure that the resolution is set to the monitor's native resolution and adjust the refresh rate to the highest available setting. Use the monitor’s on-screen display (OSD) to fine-tune color settings and enable any gaming-specific modes if available.
To clean your LG 22EN33T monitor, turn it off and unplug it first. Use a microfiber cloth slightly dampened with water or a screen-safe cleaning solution. Gently wipe the screen in a circular motion, avoiding excessive pressure. Never spray liquid directly onto the screen.
A 'No Signal' message indicates that the monitor is not receiving a signal from the connected device. Check that the video cable is properly connected to both the monitor and the computer. Verify that the correct input source is selected on the monitor and that the computer is powered on.
To adjust the color settings on your LG 22EN33T, use the monitor’s on-screen display (OSD) menu. Navigate to the 'Color' settings section, where you can adjust brightness, contrast, and color temperature to suit your preferences.
If you notice dead pixels on your LG 22EN33T monitor, try using a pixel repair tool or software that can help in refreshing the pixels. If this does not resolve the issue, check the warranty terms and consider contacting LG customer support for assistance.
To enable energy-saving mode, access the monitor's on-screen display (OSD) menu. Navigate to the 'Settings' section and look for 'Power' or 'Energy Saving' options. Adjust the settings to your preference to reduce power consumption when the monitor is not in use.
Yes, the LG 22EN33T monitor is VESA mount compatible. You can mount it on a wall using a compatible VESA mounting bracket. Ensure the bracket supports the monitor's weight and size, and follow the installation instructions carefully for secure mounting.