LG 19MB35P 19MB35P-I.AUB Owner's Manual
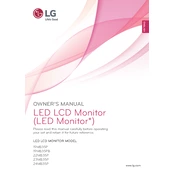
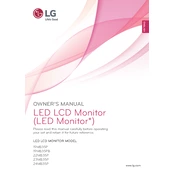
To adjust the brightness and contrast on your LG 19MB35P monitor, press the 'Menu' button on the monitor to access the OSD (On-Screen Display) menu. Use the arrow buttons to navigate to the 'Brightness' and 'Contrast' settings, and adjust them according to your preference.
If your LG 19MB35P monitor is not displaying any image, ensure that the power cable is properly connected and the monitor is turned on. Check that the video cable is securely connected to both the monitor and the computer. Try restarting your computer or testing the monitor with another device to rule out hardware issues.
To change the screen resolution on your LG 19MB35P monitor, go to your computer's display settings. On Windows, right-click on the desktop, select 'Display settings', and choose a resolution from the 'Resolution' dropdown. On macOS, go to 'System Preferences', click on 'Displays', and select your desired resolution.
To clean your LG 19MB35P monitor, turn off and unplug the monitor. Use a soft, lint-free cloth slightly dampened with water or a mild, non-abrasive cleaning solution. Gently wipe the screen and avoid applying excessive pressure. Do not spray liquid directly onto the screen.
To enable energy-saving mode on your LG 19MB35P monitor, press the 'Menu' button to open the OSD menu, navigate to the 'Power' settings, and select 'Energy Saving'. Choose the desired level of energy saving, such as 'Low', 'Medium', or 'High'.
Yes, the LG 19MB35P monitor is VESA compatible, allowing it to be wall-mounted. Ensure you use a VESA-compatible mount with the correct dimensions (75mm x 75mm) and follow the mount manufacturer's instructions for installation.
If you notice dead pixels on your LG 19MB35P monitor, try gently massaging the area with a soft cloth to see if they can be revived. If the issue persists, contact LG customer support for assistance or to discuss warranty options.
To reset your LG 19MB35P monitor to factory settings, press the 'Menu' button, navigate to the 'Setup' section, and select 'Factory Reset'. Confirm the reset process to restore the monitor to its original settings.
To reduce eye strain while using the LG 19MB35P monitor, enable the 'Reader Mode' from the OSD menu. This mode reduces blue light emissions, making it more comfortable for extended use. Additionally, take regular breaks and adjust the monitor's position for optimal viewing.
The LG 19MB35P monitor does not have built-in speakers or audio output ports. To connect external speakers, connect them directly to your computer's audio output jack or use a USB audio device.