LG 16T90Q 16T90Q-K.ADS8U1 Owner's Manual
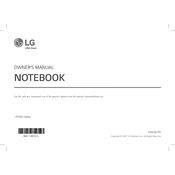
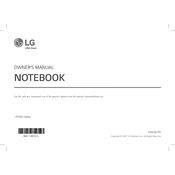
To optimize battery life, adjust the power settings to 'Battery Saver' mode, reduce screen brightness, disconnect unnecessary peripherals, and close unused applications. Regularly updating your operating system and drivers can also help improve efficiency.
First, try restarting the laptop. If the issue persists, check for driver updates through the LG Support Center. Ensure that touch screen functionality is enabled in the device settings. If the problem continues, consider performing a system restore or contacting LG support.
To connect a Bluetooth device, go to Settings > Devices > Bluetooth & other devices. Ensure Bluetooth is turned on, then select 'Add Bluetooth or other device' and follow the prompts to pair your device.
Ensure the laptop is on a hard, flat surface for proper ventilation. Clean the vents and fans using compressed air to remove dust. Check for any background processes that may be causing overheating and adjust power settings for performance. Consider using a cooling pad for additional airflow.
To perform a factory reset, go to Settings > Update & Security > Recovery. Under 'Reset this PC', click 'Get Started' and follow the instructions to reset the laptop to its original factory settings. Make sure to back up important data before proceeding.
Visit the LG Support website and navigate to the Drivers & Software section for your model. Download the latest drivers and follow the installation instructions. Alternatively, use Windows Update to automatically update drivers and software.
Check the power connection and ensure the battery is charged. Try a different power outlet or adapter. Perform a hard reset by holding the power button for 10 seconds. If the laptop still does not power on, it may require professional repair services.
The LG 16T90Q-K.ADS8U1 laptop may have limited upgrade options due to its design. Refer to the user manual for specific details on RAM upgrades or consult a professional technician to explore possible upgrade options.
Connect your external monitor using the appropriate HDMI or USB-C port. Go to Settings > System > Display, then select 'Detect' to identify the second monitor. Choose 'Extend' to expand your desktop across both screens. Adjust resolution settings as necessary.
Regularly clean the keyboard, screen, and vents to prevent dust buildup. Update the operating system and software to the latest versions. Run virus scans and clean up unnecessary files. Periodically check for hardware issues and ensure backup of important data.