Lenovo Thinkpad Compact Bluetooth TrackPoint Quick Start Guide
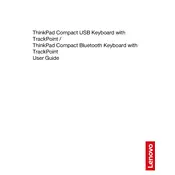
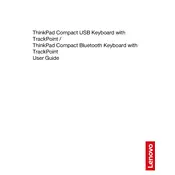
To pair your keyboard, turn it on and press the Bluetooth button until the LED starts flashing. Then, go to your device's Bluetooth settings, search for new devices, and select the keyboard from the list to pair.
Ensure the keyboard is charged and turned on. Try reconnecting via Bluetooth by removing the device from your Bluetooth settings and pairing it again. If the issue persists, restart your device.
Use a soft, lint-free cloth slightly dampened with water or a mild cleaning solution. Avoid using excessive liquid and do not use harsh chemicals.
The keyboard typically offers up to one month of battery life on a full charge, depending on usage.
Visit the Lenovo support website, download the latest firmware update for your keyboard model, and follow the instructions provided to install it.
Yes, the keyboard supports pairing with multiple devices, but it can only be actively connected to one device at a time. To switch, disconnect from the current device and reconnect to the desired one.
Check for any debris or dirt around the TrackPoint and clean it if necessary. Make sure the keyboard drivers are up to date. If the issue persists, contact Lenovo support.
On Windows devices, you can check the battery level through the Bluetooth settings. For other operating systems, consult the device's Bluetooth management software.
Yes, the keyboard is compatible with macOS. Ensure it is properly paired through the Bluetooth settings on your Mac device.
To reset the keyboard, turn it off, then press and hold the Bluetooth button while turning it back on until the LED indicator flashes rapidly. This will restore factory settings.