Lenovo 400 USB-C Wireless Quick Start Guide
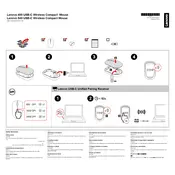
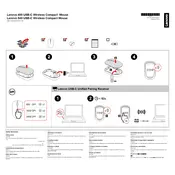
To connect the Lenovo 400 USB-C Wireless Mouse, insert the USB-C receiver into an available USB-C port on your computer. The mouse should automatically pair with the receiver. Ensure the mouse is powered on.
If the cursor is not moving smoothly, try cleaning the sensor on the bottom of the mouse and ensure that the surface you are using is suitable for optical mice. Additionally, check for any wireless interference and replace the batteries if necessary.
To extend the battery life, turn off the mouse when not in use, use high-quality batteries, and avoid using the mouse on reflective or uneven surfaces. You can also adjust the mouse settings to reduce power consumption.
If the mouse stops working, check the battery level and replace if necessary. Ensure the USB-C receiver is properly connected and try reconnecting the mouse. Restart your computer and check for driver updates as well.
The Lenovo 400 USB-C Wireless Mouse is primarily designed to connect to one device at a time via the USB-C receiver. To switch devices, you would need to move the receiver to the desired computer.
To clean your mouse, gently wipe the surface with a soft, damp cloth. Avoid using harsh chemicals or submerging the mouse in water. Regularly check and clean the sensor area and ensure the scroll wheel is free of dust.
The Lenovo 400 USB-C Wireless Mouse is compatible with major operating systems, including Windows, macOS, and Linux. Ensure your system is updated to the latest version for optimal performance.
You can update the drivers by visiting the Lenovo support website, searching for your mouse model, and downloading the latest drivers. Follow the installation instructions provided.
If the mouse buttons are unresponsive, check for any physical obstructions or dirt under the buttons. Reconnect the mouse and try using it on a different device to rule out hardware issues. Ensure the drivers are up to date.
While the Lenovo 400 USB-C Wireless Mouse is designed for general use, it may not provide the high DPI settings or additional buttons typically preferred for gaming. For casual gaming, it should perform adequately.