Lenovo 400 USB-C Wired Quick Start Guide
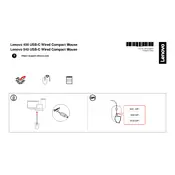
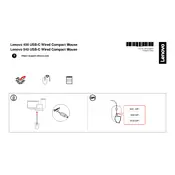
Simply plug the USB-C connector of the mouse into a compatible USB-C port on your computer. The mouse should be automatically recognized and ready to use without the need for additional drivers.
Ensure that the USB-C port is functioning and that the connection is secure. Try connecting the mouse to another USB-C port or a different device to verify functionality. If the problem persists, check for any available driver updates for your operating system.
Yes, you can use the mouse with a USB-A port by using a USB-C to USB-A adapter. Ensure the adapter supports data transfer and is properly connected for optimal performance.
To clean the mouse, unplug it from your computer and gently wipe the surface with a soft, slightly damp cloth. Avoid using harsh chemicals or submerging the mouse in water. For the scroll wheel and other tight areas, use compressed air to remove dust and debris.
Yes, the Lenovo 400 USB-C Wired Mouse is compatible with macOS. It should function as a standard USB mouse, providing basic point-and-click functionality on macOS devices.
Ensure that the mouse is used on a smooth, non-reflective surface. If the issue persists, check for debris on the sensor area and clean it if necessary. Updating your computer’s drivers may also resolve this issue.
Mouse sensitivity can typically be adjusted through the operating system's settings. On Windows, go to Settings > Devices > Mouse, and adjust the pointer speed. On macOS, navigate to System Preferences > Mouse, and modify the tracking speed.
No special software is required for basic functionality. However, you can install Lenovo's Mouse Suite software for additional customization options if available for your operating system.
To store the mouse, ensure it is disconnected from the computer. Place it in a clean, dry place where it won't be exposed to dust or direct sunlight. Consider using a protective case if transporting it frequently.
First, check your operating system's mouse settings to ensure the double-click speed is set correctly. If the issue persists, it may be a hardware problem, and you should contact Lenovo support for further assistance.