Lenovo Active 2 Quick Start Guide
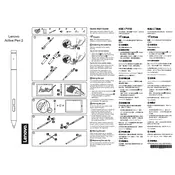
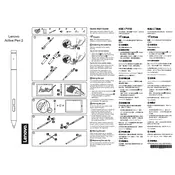
To pair the Lenovo Active Pen 2, ensure Bluetooth is enabled on your device. Press and hold the top button on the pen for about 3 seconds until the LED indicator starts flashing. Then, go to Bluetooth settings on your device, find "Lenovo Active Pen 2", and select it to pair.
First, check if the batteries are installed correctly and have sufficient charge. Try re-pairing the pen with your device. If the issue persists, restart your device and ensure all drivers are up to date.
To replace the batteries, unscrew the cap of the pen to access the AAAA battery compartment. Replace with a new AAAA battery, ensuring the positive end is facing outwards. Additionally, replace the coin cell batteries (LR60) in the top part of the pen.
Yes, you can customize the button functions through the Lenovo Pen Settings app, where you can assign different commands to the top and side buttons according to your preference.
The Lenovo Active Pen 2 is compatible with a variety of Lenovo devices, including certain Yoga and ThinkPad models that support pen input. Check Lenovo's official compatibility list for specific models.
To calibrate, go to the Control Panel, select "Hardware and Sound", then "Pen and Touch". Under the "Display" tab, select "Calibrate" and follow the on-screen instructions to improve pen accuracy.
Keep the pen clean and store it in a safe place when not in use. Avoid dropping it or exposing it to extreme temperatures. Regularly check and replace the batteries to ensure optimal performance.
Ensure Bluetooth is enabled and the pen is adequately charged. Try unpairing and then re-pairing the pen. Restart your device and update drivers if necessary.
Visit Lenovo's support website to see if a firmware update is available for your pen model. Download the update tool and follow the instructions provided to update the firmware.
Replace the pen tip with a new one from a replacement pack. Gently pull out the old tip with your fingers or a tool, and insert the new tip until it clicks into place.