Lenovo 300 Wireless Compact Quick Start Guide
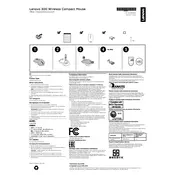
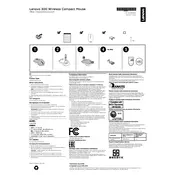
To connect the Lenovo 300 Wireless Compact Mouse, insert the USB receiver into your computer's USB port. Turn the mouse on using the power switch located on its underside. The mouse should automatically pair with the receiver.
If your mouse is unresponsive, check the battery and replace it if necessary. Ensure the USB receiver is securely connected to the computer. Try a different USB port and restart your computer.
Use a soft, lint-free cloth slightly dampened with water or a mild cleaning solution. Gently wipe the surface of the mouse. Avoid using excessive moisture near the buttons or sensor.
The Lenovo 300 Wireless Compact Mouse typically uses a single AA battery. Ensure to use a high-quality alkaline or rechargeable battery for optimal performance.
Yes, the mouse can be used on most flat surfaces. However, for best results, use a mouse pad to ensure smooth and accurate tracking. Avoid glass or reflective surfaces.
The sensitivity or DPI settings can typically be adjusted through the mouse settings in your computer's operating system. Refer to your OS documentation for detailed instructions.
Yes, the Lenovo 300 Wireless Compact Mouse is compatible with Mac OS. Simply plug the USB receiver into a USB port, and it should work without needing additional drivers.
To replace the battery, turn off the mouse and slide open the battery compartment on the underside. Remove the old battery and insert a new AA battery, ensuring the correct polarity. Close the compartment and turn the mouse back on.
Yes, the mouse is compatible with Chromebooks. Insert the USB receiver into a USB port on the Chromebook, and it should be recognized automatically.
Ensure that the sensor on the underside of the mouse is clean and free from dust. Try using a different surface or mouse pad. Check for wireless interference from other devices and ensure the battery is fully charged.