Lenovo Smart LED SE-241S Quick Start Guide
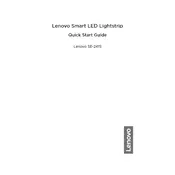
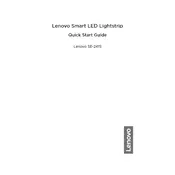
To install the Lenovo Smart LED SE-241S Lightstrip, peel off the adhesive backing and stick the strip to a clean, dry surface. Ensure the surface is free from dust and grease for optimal adhesion. Plug the lightstrip into a power source and connect it to your Wi-Fi network using the Lenovo Link app.
Open the Lenovo Link app and select 'Add Device'. Follow the on-screen instructions to connect the lightstrip to your Wi-Fi network. Make sure your smartphone is connected to the same network during setup.
Ensure that the power adapter is properly connected to the lightstrip and that the outlet is functioning. Check the connection between the strip and the power source. If the issue persists, try resetting the lightstrip by unplugging it and plugging it back in.
To reset the lightstrip, press and hold the reset button located on the controller for about 5 seconds until the light flashes. This will restore the strip to its factory settings.
Yes, the Lenovo Smart LED SE-241S Lightstrip is compatible with Google Assistant and Amazon Alexa. After setting up the lightstrip in the Lenovo Link app, link your smart assistant account to control the lightstrip using voice commands.
To maintain the lightstrip, regularly clean the surface where it is installed to prevent dust accumulation. Avoid bending or twisting the strip sharply to prevent damage. Check connections periodically to ensure they are secure.
You can change the colors and adjust the brightness using the Lenovo Link app. Open the app, select your lightstrip, and use the color wheel and brightness slider to customize the settings to your preference.
Ensure that your smartphone and the lightstrip are connected to the same Wi-Fi network. Restart the app and check for any available updates. If the issue continues, reset the lightstrip and set it up again in the app.
The Lenovo Smart LED SE-241S Lightstrip is not designed to be extended. Attempting to do so may damage the product and void the warranty. Consider purchasing additional strips if more length is needed.
In the Lenovo Link app, select the lightstrip and navigate to the 'Schedule' section. You can create on/off schedules by selecting the desired times and days for the lightstrip to operate automatically.