Lenovo Precision 2 Quick Start Guide
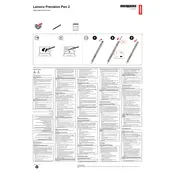
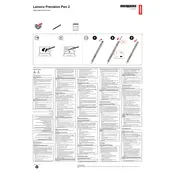
To pair the Lenovo Precision Pen 2, ensure Bluetooth is enabled on your device, press the top button on the pen until the LED indicator flashes, then select the pen from the list of available devices in your Bluetooth settings.
Check if you are using the correct charging cable and adapter. Ensure the charging connector is clean and free of debris. Try using a different power source if the pen still does not charge.
Use the calibration tool provided in your device's settings or a third-party drawing application that supports pen calibration to adjust the pen's input accuracy. Follow the on-screen instructions for best results.
Ensure the pen is charged and in pairing mode. Restart your device's Bluetooth and try reconnecting. If the issue persists, remove the pen from the paired devices list and attempt to pair it again.
The Lenovo Precision Pen 2 has a battery life of up to 200 hours. To check the battery level, connect the pen to your device and view the battery status in the Bluetooth settings or use a compatible app that displays battery information.
The Lenovo Precision Pen 2 is compatible with devices that support active pen input. Verify compatibility with your specific device model in the product documentation or Lenovo's website.
To replace the pen tip, gently twist and pull out the old tip using a pair of tweezers or the tool provided. Insert the new tip by pushing it into the pen until it is secure.
First, check if the pen is charged. Restart your device and try reconnecting the pen via Bluetooth. If it remains unresponsive, reset the pen by holding the power button for 10 seconds.
Use the Lenovo Pen Settings app or your device's system settings to assign functions to the pen buttons. You can customize actions such as shortcuts or app launches according to your preference.
Yes, if a firmware update is available, it can be done through the Lenovo Pen Settings app or the device's update utility. Follow the on-screen instructions to complete the update process.