Lenovo Pack for Tab P11 Pro 2nd Gen Quick Start Guide
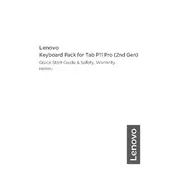
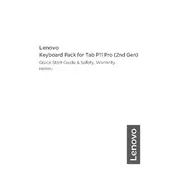
To connect the keyboard, align the pogo pins on the keyboard with the connectors on the bottom edge of your Tab P11 Pro 2nd Gen. The magnets will help hold it in place. Once connected, the tablet should automatically recognize the keyboard.
First, ensure that the keyboard is properly attached to the tablet with the pogo pins aligned. If it still doesn’t respond, restart your tablet. If the problem persists, check for any software updates for your device or contact Lenovo support.
The keyboard is specifically designed to work with the Lenovo Tab P11 Pro 2nd Gen via pogo pins. It is not compatible with other devices unless they have a similar connector interface.
To clean your keyboard, turn off your tablet and detach the keyboard. Use a soft, slightly damp cloth to wipe the keys and surface. Avoid using harsh chemicals or submerging the keyboard in water.
Store the keyboard in a cool, dry place away from direct sunlight. If possible, keep it attached to the tablet and closed to protect the keys and connectors.
Go to Settings > System > Languages & Input. From there, you can customize keyboard settings, such as layout and language preferences.
Ensure that your device supports keyboard backlighting and check your power settings. Some models allow you to adjust backlight settings through keyboard shortcuts or the settings menu.
While it might be possible to replace individual keys, it is recommended to contact Lenovo support or a professional service center for assistance to avoid damaging the keyboard.
Keyboard firmware updates, if available, are typically included with system updates for your tablet. Ensure your device is up to date by checking for updates in the Settings menu under System > System Update.
Yes, the keyboard supports various shortcuts for tasks like copy, paste, and brightness adjustment. Refer to your user manual or the Lenovo support website for a full list of available shortcuts.