Lenovo Mod Quick Start Guide
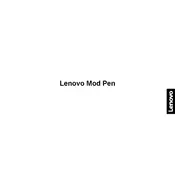
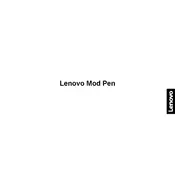
To pair the Lenovo Mod Pen, ensure Bluetooth is enabled on your device. Press and hold the top button of the pen until the LED indicator starts blinking. Search for the pen in the Bluetooth settings and select it to pair.
First, ensure that the pen is charged. If it is charged and still not responding, try unpairing and re-pairing the pen with your device. Restarting your device may also resolve the issue.
You can check the battery level of your Lenovo Mod Pen through the companion app on your device, which displays the remaining battery percentage.
Yes, the Lenovo Mod Pen can be paired with multiple devices, but it can only be actively connected to one device at a time. You will need to switch connections between devices.
To replace the nib, gently pull out the existing nib using a small tool or your fingers. Insert the new nib into the opening and press it firmly until it clicks into place.
The Lenovo Mod Pen features customizable buttons that can be programmed for specific functions such as opening applications or taking screenshots. Use the companion app to configure these settings.
The Lenovo Mod Pen is compatible with most Lenovo devices that support active pens. Check your device's specifications to ensure compatibility.
To clean the Lenovo Mod Pen, use a soft, slightly damp cloth. Avoid using harsh chemicals or submerging the pen in water.
Ensure that the correct drivers and software are installed on your device. You may need to calibrate the pen's pressure sensitivity settings within the device's control panel or companion app.
To update the firmware, connect the pen to your device and open the companion app. Follow the on-screen instructions to download and install any available firmware updates.