Lenovo Legion Y920T-34IKZ Quick Start Guide
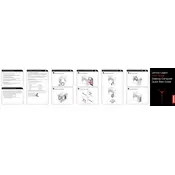
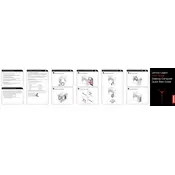
To upgrade the RAM, first power off your computer and unplug all cables. Remove the side panel by unscrewing the screws on the back. Locate the RAM slots on the motherboard and gently release the clips holding the current RAM in place. Insert the new RAM by aligning it with the slot and pressing down until it clicks into place. Reattach the side panel and reconnect all cables.
Ensure that your computer is in a well-ventilated area. Clean any dust from the fans and vents using compressed air. You can also check the system's thermal settings in the BIOS and adjust the fan speed if necessary. Consider applying new thermal paste to the CPU if the problem persists.
To perform a factory reset, go to Settings > Update & Security > Recovery. Under 'Reset this PC', click 'Get Started' and select 'Remove everything' for a complete reset. Follow the on-screen instructions to complete the process. Make sure to back up your data before proceeding.
Check if the power cable is securely connected. If the power supply is functioning, try performing a power drain by holding the power button for 15 seconds. If the issue persists, reseat the RAM and check for any loose connections inside the case.
Visit the official NVIDIA or AMD website, depending on your graphics card, to download the latest drivers. Alternatively, use Lenovo Vantage to check for any available updates and install them directly.
First, try restarting your computer. Check Device Manager for any issues with USB controllers and update their drivers if necessary. Ensure that the internal USB connections are secure. If the problem continues, consider resetting the BIOS to default settings.
Turn off the computer and disconnect all cables. Remove the side panel and use compressed air to carefully blow out dust from components, especially the fans and heatsinks. Avoid touching internal parts with your hands and ensure that no moisture is introduced.
Yes, the Legion Y920T-34IKZ has available slots for additional SSDs. After powering down the PC and opening the case, locate the available M.2 or SATA slots. Secure the new SSD in place and reconnect the case. Ensure that the SSD is recognized in BIOS and format it in Windows Disk Management if necessary.
Update all drivers and the operating system to the latest versions. Use Lenovo Vantage to enable 'Performance Mode'. Adjust in-game settings to balance performance and quality. Consider upgrading hardware components like the RAM or GPU for significant improvements.
Ensure all drivers are up-to-date and scan your system for malware. Check Event Viewer for any error logs that might indicate the cause of the crashes. Run hardware diagnostics using Lenovo’s diagnostic tools. If hardware issues are detected, seek professional repair.