Lenovo Legion Y720T-34ASU Quick Start Guide
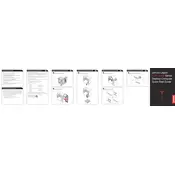
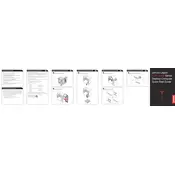
To upgrade the RAM on your Lenovo Legion Y720T-34ASU, first power down the system and unplug all cables. Remove the side panel by unscrewing the screws at the back. Locate the RAM slots on the motherboard and carefully insert the new RAM modules, ensuring they are securely seated. Replace the side panel and reconnect all cables before powering on the computer.
If your Lenovo Legion Y720T-34ASU won't boot, try the following steps: 1) Check that the power cable is properly connected. 2) Ensure the monitor is working and connected to the correct port. 3) Remove any external devices and try booting again. 4) Reset the BIOS by removing and reinserting the CMOS battery. If the issue persists, consider contacting Lenovo support.
To clean the fan and vents, first, turn off the computer and disconnect all cables. Remove the side panel by unscrewing the screws. Use compressed air to gently blow out dust from the fan and vents. Avoid using a vacuum cleaner as it might create static electricity. Reassemble the computer once cleaning is complete.
Yes, the Lenovo Legion Y720T-34ASU supports additional hard drives. To install one, open the side panel, locate an empty drive bay, and secure the drive using the appropriate screws. Connect the SATA power and data cables from the power supply and motherboard to the new hard drive. Close the side panel and boot up the system.
The best way to update drivers on your Lenovo Legion Y720T-34ASU is through the Lenovo Vantage application. Open Lenovo Vantage, navigate to 'System Update,' and follow the prompts to download and install the latest drivers. Alternatively, visit the Lenovo support website and manually download the necessary drivers.
To reset your Lenovo Legion Y720T-34ASU to factory settings, go to 'Settings' > 'Update & Security' > 'Recovery.' Click on 'Get started' under 'Reset this PC' and choose the option to remove everything. Follow the on-screen instructions to complete the reset process. Ensure you back up important data before proceeding.
If your Lenovo Legion Y720T-34ASU is overheating, ensure it is placed on a flat, hard surface to allow proper airflow. Clean the vents and fans as dust buildup can restrict airflow. Consider using a cooling pad to help dissipate heat. If the problem persists, check for any BIOS or firmware updates that may address thermal management issues.
Yes, the Lenovo Legion Y720T-34ASU is capable of supporting VR gaming, provided it is equipped with a compatible graphics card and sufficient RAM. Ensure that your system meets the VR headset's minimum requirements and update your GPU drivers for optimal performance.
To configure BIOS settings, restart your Lenovo Legion Y720T-34ASU and press the 'F2' key when you see the Lenovo logo. This will take you to the BIOS setup utility. From here, you can navigate through the settings to configure system parameters. Be cautious when making changes, as incorrect settings can affect system stability.
To improve gaming performance, ensure your GPU drivers are up-to-date. Adjust in-game settings to balance performance and visual quality. Consider upgrading hardware components like RAM or the graphics card. Use software optimization tools and ensure your system is free from malware to avoid unnecessary resource usage.