Lenovo IdeaTab A1000 Quick Start Guide
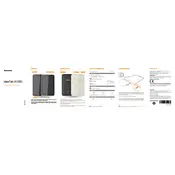
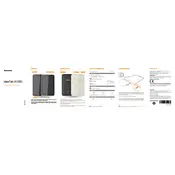
To perform a factory reset on your Lenovo IdeaTab A1000, go to Settings > Backup & reset > Factory data reset. Confirm your choice and follow the prompts to complete the reset.
If your Lenovo IdeaTab A1000 is not charging, check the charging cable and adapter for damage. Try using a different charging cable and adapter, and make sure the charging port is clean and free of debris.
To extend battery life, reduce screen brightness, disable unnecessary background apps, turn off Wi-Fi when not in use, and enable battery saver mode.
Clear app caches, uninstall unused apps, and ensure the operating system is updated. If the issue persists, consider performing a factory reset.
Go to Settings > Wi-Fi, and toggle the switch to turn it on. Select your Wi-Fi network from the list, enter the password if required, and tap Connect.
To update the software, go to Settings > About tablet > System updates. Tap Check for updates and follow the instructions to download and install any available updates.
Yes, the Lenovo IdeaTab A1000 supports microSD cards up to 32GB. Insert the microSD card into the slot on the side of the tablet to expand storage.
Ensure the device is charged by connecting it to a power source. Try holding the power button for 10-15 seconds. If it still won't turn on, try using a different charger or perform a hard reset.
Connect your Lenovo IdeaTab A1000 to the computer using a USB cable. Select 'File Transfer' mode on the tablet. Your device should appear as a drive on the computer, allowing you to transfer files.
To take a screenshot, press and hold the Power and Volume Down buttons simultaneously until you see the screen capture animation. The screenshot will be saved in the gallery.