Lenovo IdeaCentre AIO 510S-23ISU Quick Start Guide
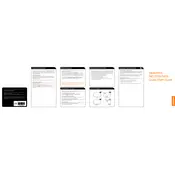
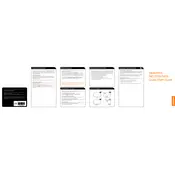
To perform a factory reset, turn off the computer and then turn it back on. As soon as you see the Lenovo logo, press the F12 key repeatedly. Select "System Recovery" from the boot menu, then follow the on-screen instructions to reset your computer to factory settings.
First, ensure the power cable is properly connected and plugged into a working outlet. Check if the LED indicator is lit. If the computer still won't turn on, try a different power cable or contact Lenovo support for further assistance.
To upgrade the RAM, first, shut down the computer and unplug all cables. Remove the back cover by unscrewing the screws. Locate the RAM slots and gently insert the new RAM module into the slot until it clicks. Reassemble the back cover and reconnect the cables.
Your computer might be running slow due to several reasons such as insufficient RAM, too many startup programs, or malware. Consider disabling unnecessary startup programs, running a virus scan, and upgrading your RAM if needed.
To clean the screen, use a microfiber cloth slightly dampened with water or a screen cleaner. Gently wipe the screen in a circular motion. Avoid using paper towels, rough fabrics, or any cleaners with alcohol or ammonia.
You can connect an external monitor using the HDMI port located at the back of the computer. Connect one end of the HDMI cable to the HDMI port on your IdeaCentre and the other end to the external monitor. Then, select the correct input source on your monitor.
If the touchscreen is not responding, try restarting your computer. Ensure that the touchscreen drivers are up to date by checking in the Device Manager. If the issue persists, perform a system restore or contact Lenovo support.
To update the BIOS, go to the Lenovo Support website and download the latest BIOS update for your model. Run the downloaded file and follow the on-screen instructions. Ensure your computer is plugged in during the update process to prevent any interruptions.
Unfortunately, the IdeaCentre AIO 510S-23ISU does not support video input to be used as a second monitor. It is designed to output video to an external display, not to receive video input.
Ensure that your computer is placed on a hard, flat surface to allow proper ventilation. Clean any dust from the vents using compressed air. Consider using a cooling pad to help dissipate heat. Also, check if the CPU usage is high due to unwanted processes.