Lenovo IdeaCentre 310A-15ASR Quick Start Guide
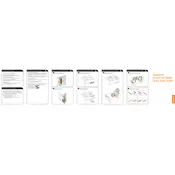
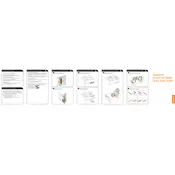
To upgrade the RAM in your Lenovo IdeaCentre 310A-15ASR, first power off the computer and disconnect all cables. Open the side panel by unscrewing the screws at the back. Locate the RAM slots on the motherboard and gently push the levers on both sides to release the current RAM. Insert the new RAM module into the slot, ensuring it clicks into place. Reattach the side panel and reconnect all cables before powering on the computer.
If your Lenovo IdeaCentre 310A-15ASR won't turn on, check the power cable and ensure it is securely connected to both the PC and the power outlet. Try a different power outlet or cable if possible. If the issue persists, open the case and ensure all internal cables are properly connected and inspect for any visible damage or loose components. If none of these steps work, consider consulting a professional technician.
To perform a factory reset on your Lenovo IdeaCentre 310A-15ASR, navigate to Settings > Update & Security > Recovery. Under "Reset this PC", click "Get started" and choose either "Keep my files" or "Remove everything" depending on your preference. Follow the on-screen instructions to complete the reset process. Ensure you back up important data before proceeding.
To update the BIOS on your Lenovo IdeaCentre 310A-15ASR, visit the Lenovo Support website and download the latest BIOS update for your model. Follow the provided instructions carefully. Usually, this involves running the downloaded file and following the on-screen prompts. Ensure your computer is connected to a reliable power source throughout the process to avoid any interruptions.
To clean the Lenovo IdeaCentre 310A-15ASR, power it off and unplug all cables. Open the side panel and use a can of compressed air to blow out dust from the components, especially the fans and heat sinks. Use a soft, dry cloth to wipe the interior surfaces. Avoid using liquid cleaners. Regular cleaning can prevent overheating and maintain performance.
To connect dual monitors to your Lenovo IdeaCentre 310A-15ASR, ensure your PC has multiple video output ports such as HDMI, VGA, or DisplayPort. Connect each monitor to the appropriate port. Once connected, right-click on the desktop, select 'Display settings', and configure your displays by selecting 'Extend these displays' under the 'Multiple displays' section.
If your Lenovo IdeaCentre 310A-15ASR is running slow, try restarting your computer to clear temporary files and processes. Check for malware using a reliable antivirus program. Make sure your operating system and drivers are up to date. Consider upgrading hardware such as RAM or switching to an SSD for better performance.
To troubleshoot audio issues on the Lenovo IdeaCentre 310A-15ASR, first check the volume settings and ensure the sound isn't muted. Verify that the speakers or headphones are properly connected. Update the audio drivers via Device Manager. If the issue persists, use Windows' built-in audio troubleshooter by navigating to Settings > System > Sound and selecting 'Troubleshoot'.
To connect your Lenovo IdeaCentre 310A-15ASR to a Wi-Fi network, click the network icon in the system tray, choose your Wi-Fi network from the list, and click 'Connect'. Enter the Wi-Fi password if prompted. Ensure that the Wi-Fi adapter is enabled in the Device Manager if you encounter any issues.
To replace the hard drive in your Lenovo IdeaCentre 310A-15ASR, first back up your data. Power off the computer and unplug all cables. Open the side panel and locate the hard drive bay. Unscrew and disconnect the existing hard drive. Insert the new hard drive, secure it with screws, and reconnect the cables. Close the case and reattach all external connections. You may need to reinstall the operating system on the new drive.