Lenovo Go Wireless Multi-Device Quick Start Guide
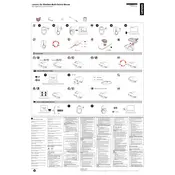
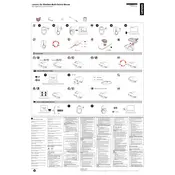
To pair the Lenovo Go Wireless Multi-Device Mouse, turn on the mouse, press the Bluetooth pairing button located at the bottom until the LED indicator starts blinking, then go to your computer's Bluetooth settings to add a new device and select the mouse from the list.
Ensure the mouse is turned on and has sufficient battery. Try resetting the Bluetooth connection by turning the mouse off and on again. If the problem persists, remove the device from your computer's Bluetooth list and attempt to re-pair it.
The mouse features a device switch button located on the underside. Press the button to cycle through connected devices. The LED indicator will show different colors for each device, indicating which one is currently active.
The mouse typically lasts up to 12 months on a single AA battery. To maximize battery life, turn off the mouse when not in use and ensure the latest firmware is installed, as updates can improve efficiency.
Download and install the latest Lenovo Mouse firmware update software from the official Lenovo website. Connect your mouse via USB and follow the on-screen instructions to update the firmware.
Ensure the mouse sensor is clean and the surface you are using is suitable for optical sensors. Try reconnecting the mouse or changing the battery if the issue persists. Calibration adjustments in your computer’s settings may also help.
Yes, you can customize the mouse buttons using the Lenovo Mouse Suite software, which allows you to assign different functions to the buttons according to your needs.
To clean the mouse, turn it off, use a soft, damp cloth to gently wipe the exterior, and a dry cotton swab to clean around the sensor area. Avoid using harsh chemicals or submerging the mouse in water.
The mouse is compatible with Windows, macOS, and Linux systems. Ensure your system has Bluetooth capability or a USB port for the receiver, and install any required drivers for optimal functionality.
Check for any physical obstructions or debris around the buttons. Ensure the mouse is properly connected and try resetting the connection. If the problem persists, consider reinstalling the device drivers or contacting Lenovo support for further assistance.