Lenovo Go USB-C Wireless Quick Start Guide
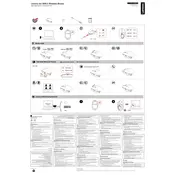
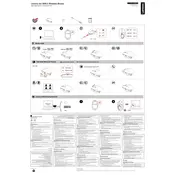
To connect the Lenovo Go USB-C Wireless Mouse, plug the USB-C receiver into an available USB-C port on your computer. The mouse should automatically pair with your computer. If it does not, ensure the mouse is powered on and try again.
The Lenovo Go USB-C Wireless Mouse has a DPI button located on top. Pressing this button will cycle through the preset DPI settings, allowing you to choose the sensitivity that best suits your needs.
First, check if the mouse is powered on and the battery is charged. Ensure that the USB-C receiver is properly connected to the computer. If the problem persists, try restarting your computer or testing the mouse on another device.
Yes, you can use a USB-C to USB-A adapter to connect the Lenovo Go USB-C Wireless Mouse to devices with USB-A ports. Ensure the adapter supports data transfer.
To clean your Lenovo Go USB-C Wireless Mouse, use a soft, lint-free cloth slightly dampened with water or a mild cleaning solution. Avoid using alcohol or abrasive materials. Gently wipe the surface and sensor area.
The Lenovo Go USB-C Wireless Mouse offers up to 3 months of battery life on a full charge, depending on usage. It features a rechargeable battery, so you can recharge it using a USB-C cable when necessary.
To update the firmware, download the latest software from the Lenovo support website, follow the installation instructions, and connect the mouse via the USB-C receiver to your computer. Run the update utility as instructed.
Yes, the Lenovo Go USB-C Wireless Mouse is compatible with macOS. Simply connect the USB-C receiver to your Mac, and it should be recognized automatically.
Use the Lenovo Mouse Utility software available on the Lenovo support website to customize button functions. Install the software, connect your mouse, and follow the on-screen instructions to set your preferred button actions.
Ensure the surface on which you're using the mouse is suitable and free from dirt or debris. If the issue persists, try changing the DPI setting or updating the mouse firmware.