Lenovo Essential Compact Wireless Quick Start Guide
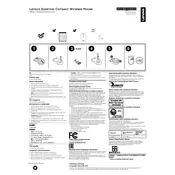
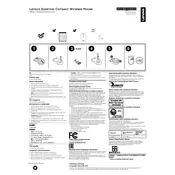
To connect your Lenovo Essential Compact Wireless Mouse, plug the USB receiver into a USB port on your computer. Turn on the mouse using the power switch located on the bottom. The mouse should automatically connect to your computer.
If your Lenovo wireless mouse is not working, ensure that the USB receiver is securely connected to the computer and that the mouse is turned on. Check the battery and replace it if necessary. Try reconnecting by turning the mouse off and on again.
The Lenovo Essential Compact Wireless Mouse typically uses one AA battery. Ensure you insert the battery in the correct orientation as indicated in the battery compartment.
To improve battery life, turn off the mouse when not in use. Use high-quality alkaline batteries and consider removing the battery if the mouse will not be used for an extended period.
The Lenovo Essential Compact Wireless Mouse is designed to work on most surfaces. However, for optimal performance, it's recommended to use a mouse pad, especially on reflective or glass surfaces.
To clean your mouse, turn it off and remove the battery. Use a soft, dry cloth to gently wipe the exterior. For stubborn dirt, slightly dampen the cloth with water. Avoid using any harsh chemicals or immersing the mouse in water.
If the cursor is not moving smoothly, check the surface you are using the mouse on. Clean the mouse sensor with a dry cloth. Ensure the USB receiver is directly connected to the computer and not through a hub.
To update the drivers, visit the Lenovo support website, locate the drivers section, and search for your mouse model. Download and install the latest driver updates. You can also use Lenovo Vantage software to check for updates.
Yes, the Lenovo Essential Compact Wireless Mouse is generally compatible with Mac computers. However, some advanced features may require additional drivers that are only available for Windows.
For connectivity issues, ensure the USB receiver is properly connected and not blocked by any objects. Replace the battery in the mouse, and try reconnecting by turning the mouse off and on. If problems persist, test the mouse on another computer to determine if the issue is with the mouse or the original computer.