Lacie STLR5000400 User Manual
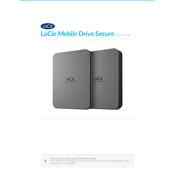
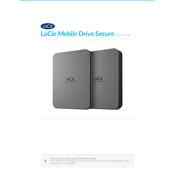
To set up your LaCie STLR5000400, connect it to your computer using the provided USB cable. Once connected, the drive should appear on your computer. Follow the on-screen instructions to format the drive if necessary. Install any accompanying software that comes with the drive to unlock additional features.
If your LaCie STLR5000400 is not recognized, ensure that the USB cable is properly connected and try using a different USB port. Check if the drive appears in Disk Management (Windows) or Disk Utility (Mac). If the drive is not listed, try using a different cable or testing the drive on another computer to rule out hardware issues.
You can back up data to your LaCie STLR5000400 manually by dragging and dropping files or using backup software. For automated backups, use software like Time Machine on Mac or File History on Windows. Make sure the drive is connected and recognized before setting up the backup process.
Regularly check for firmware updates from LaCie's website to ensure optimal performance. Keep your drive clean and avoid exposing it to extreme temperatures or moisture. Periodically check the drive for errors using disk utility tools available on your operating system.
Yes, the LaCie STLR5000400 can be used with both Mac and Windows systems. However, you may need to format the drive to a compatible file system like exFAT for cross-platform compatibility. Formatting will erase all data, so back up your files before proceeding.
To safely eject the LaCie STLR5000400, click on the 'Safely Remove Hardware' icon on Windows or drag the drive icon to the Trash on Mac. Wait for a confirmation message before disconnecting the drive to prevent data corruption.
Unusual noises from the drive could indicate a mechanical issue. Stop using the drive immediately to prevent further damage. Backup any important data if possible and contact LaCie customer support for assistance. Avoid opening the drive yourself as it may void the warranty.
On Windows, open File Explorer, right-click on the drive, and select 'Properties' to view the available space. On Mac, open Finder, right-click on the drive, and select 'Get Info'. The available and used space will be displayed in the information window.
To format the LaCie STLR5000400, use Disk Management on Windows or Disk Utility on Mac. Select the drive and choose the 'Format' option. Choose the desired file system and confirm the action. Formatting will erase all data on the drive, so ensure all important data is backed up.
Yes, you can password-protect your LaCie STLR5000400 using software encryption tools. LaCie often provides encryption software with their drives, or you can use third-party software like VeraCrypt. Follow the software instructions to set up password protection and encryption.