Lacie D2 Thunderbolt 3 STFY6000400 User Manual
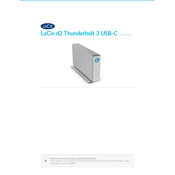
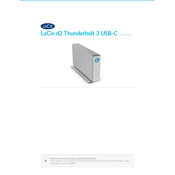
To set up your LaCie d2 Thunderbolt 3, connect the power supply, attach the Thunderbolt 3 cable to your computer, and install any necessary drivers. Format the drive using your computer's disk utility for optimal performance.
First, ensure your cables are securely connected. Try a different Thunderbolt 3 port or cable if available. Check the drive's power connection and ensure the power button is on. Update your computer's drivers and try restarting both devices.
Ensure that your Thunderbolt 3 cable is connected to a Thunderbolt 3 port, not a USB-C port. Regularly defragment the drive and keep it at least 10% empty for optimal performance. Consider enabling write caching in your system settings.
Use backup software such as Time Machine on macOS or File History on Windows. Ensure regular backups are scheduled and verify that the backup process completes successfully.
Ensure the device is in a well-ventilated area and not stacked with other equipment. Check the fan operation and clean any dust from the vents. Avoid running the drive continuously for long periods.
Regularly clean dust from the device, ensure firmware is up to date, and periodically check the drive for errors using disk utility software. Avoid physical shocks and store in a cool, dry place.
On macOS, drag the drive icon to the trash, or right-click and select "Eject." On Windows, use the "Safely Remove Hardware" option in the system tray before disconnecting the drive.
Yes, the LaCie d2 Thunderbolt 3 supports daisy-chaining up to six Thunderbolt 3 devices. Ensure each device supports daisy-chaining and is connected using compatible cables.
After power is restored, check the drive for any errors or corrupted files. Use disk utility tools to repair any issues. Consider using an uninterruptible power supply (UPS) to prevent future data loss.
Visit the LaCie support website and enter your product's serial number in the warranty check section. Alternatively, contact LaCie support with your purchase details for assistance.