Lacie Rugged BOSS STJB1000800 User Manual
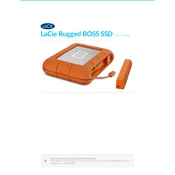
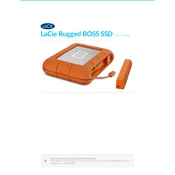
To back up files, connect the Lacie Rugged BOSS to your computer using the USB cable. Use the included backup software to select the files you want to back up and follow the on-screen instructions.
First, ensure that the USB cable is securely connected. Try using a different USB port or cable. If the problem persists, check for driver updates or try connecting to a different computer to isolate the issue.
Press the power button briefly to activate the status lights. The LED indicators on the device will show the current battery level.
Yes, the Lacie Rugged BOSS is compatible with both Mac and Windows operating systems. Make sure the drive is formatted in a compatible file system, such as exFAT, for cross-platform usage.
To perform a factory reset, hold down the power button and the copy button simultaneously for about 10 seconds until the device reboots. This will erase all data on the device.
Use a soft, dry cloth to wipe the exterior of the device. Avoid using any liquid or abrasive cleaners. Ensure all ports and connectors are free from dust and debris.
Visit the Lacie support website and download the latest firmware update for your device. Follow the instructions provided to install the update via the USB connection.
Ensure that the device is not overheating and that it has adequate ventilation. Check for any software updates and clear unnecessary files to free up space. Disconnect any idle devices from the USB port to optimize performance.
Yes, the Lacie Rugged BOSS supports direct connection to cameras via the USB port for easy file transfer. Refer to the camera's manual for compatibility and setup instructions.
Flashing red LEDs usually indicate a problem with the device, such as a low battery or an error. Check the user manual for specific LED indications and ensure that the battery is charged. If the issue persists, contact Lacie support for assistance.