Lacie Rugged Thunderbolt STFS500400 User Manual
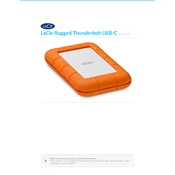
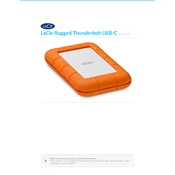
To set up your Lacie Rugged Thunderbolt STFS500400, connect the drive to your computer using the integrated Thunderbolt cable. The drive should automatically mount on your desktop or in File Explorer. If prompted, install any software included with the device to optimize performance and enable additional features.
First, ensure the drive is properly connected to your computer via the Thunderbolt port. Try using a different cable or port if available. Check the drive in Disk Management (Windows) or Disk Utility (Mac) to see if it appears. If not, restart your computer and try again. If the issue persists, consider updating your system's Thunderbolt drivers or firmware.
Yes, you can use the Lacie Rugged Thunderbolt with both Mac and Windows systems. However, you'll need to format the drive to a file system that is compatible with both, such as exFAT. Be aware that formatting the drive will erase all existing data, so back up your data before proceeding.
To improve transfer speeds, ensure you are using a Thunderbolt connection directly to your computer's Thunderbolt port. Avoid using adapters or hubs that might limit bandwidth. Additionally, keep the drive's firmware and your system's drivers up to date. Reducing the number of files being transferred simultaneously can also help optimize speed.
To safely eject your Lacie Rugged Thunderbolt, close all files and applications accessing the drive. On Windows, right-click the drive in File Explorer and select "Eject." On Mac, drag the drive icon to the Trash or right-click and select "Eject." Wait for the confirmation message before disconnecting the drive.
On Windows, open Command Prompt and use the 'chkdsk' command followed by the drive letter. On Mac, use Disk Utility by selecting the drive and clicking "First Aid" to check and repair any disk errors. Ensure to back up your data before performing disk checks.
If the drive is making unusual noises, immediately back up your data if possible. Unusual noises may indicate a failing drive. Contact Lacie support for further assistance and avoid using the drive until it has been assessed to prevent data loss.
You can encrypt your drive using built-in tools such as BitLocker on Windows or FileVault on Mac. Follow the system prompts to enable encryption, ensuring you remember your password or keep a recovery key secure. Encryption protects your data from unauthorized access.
Yes, file recovery is possible using software tools designed for data recovery. Use applications like Recuva or EaseUS Data Recovery Wizard. For best results, attempt recovery as soon as possible and avoid writing new data to the drive to prevent overwriting deleted files.
Visit the Lacie support website and download the latest firmware update for your model. Follow the instructions provided with the update to ensure a safe installation. Regularly updating firmware can enhance performance and resolve known issues.