Lacie Rugged STFR1000400 User Manual
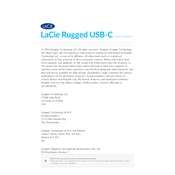
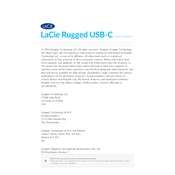
To set up your LaCie Rugged STFR1000400, connect the drive to your computer using the included USB-C cable. Once connected, the drive should appear on your desktop or file explorer. Follow the on-screen instructions to format the drive to your desired file system.
If your LaCie Rugged drive is not recognized, try using a different USB cable or port. Ensure that the drive is properly formatted for your operating system. You can also check the Disk Management tool on Windows or Disk Utility on macOS to see if the drive is detected there.
To improve transfer speeds, ensure you are using a USB 3.0 or USB-C port. Additionally, close any unnecessary applications that may be using system resources. Consider defragmenting the drive if you are using it with Windows.
Yes, you can use your LaCie Rugged drive with both Mac and Windows by formatting it to the exFAT file system, which is compatible with both operating systems.
If your drive makes unusual noises, safely eject it, disconnect it, and reconnect it to another computer. If the issue persists, contact LaCie support as it may indicate a potential hardware failure.
You can encrypt your data using built-in tools like BitLocker on Windows or FileVault on macOS. Alternatively, use third-party encryption software for cross-platform compatibility.
To safely eject the drive on Windows, right-click the drive icon and select 'Eject'. On macOS, drag the drive icon to the Trash, which changes to an eject symbol. Wait until the drive disappears from the desktop before disconnecting it.
Visit the LaCie support website to check for the latest firmware updates. Download the update utility and follow the instructions provided to install the firmware on your drive.
Consider deleting unnecessary files or transferring them to another storage device. You can also compress large files to save space. Regularly back up important data to maintain free space on the drive.
On Windows, use the 'chkdsk' tool by right-clicking the drive in File Explorer, selecting 'Properties', then 'Tools', and clicking 'Check'. On macOS, use the 'First Aid' feature in Disk Utility to check for and repair any errors.