Hyundai Tucson Multimedia System 2017 User's Manual
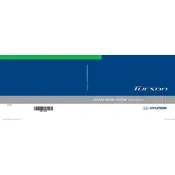
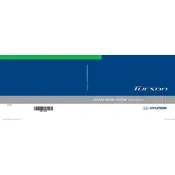
To connect your smartphone, enable Bluetooth on your phone and on the multimedia system. Select 'Bluetooth' from the system's menu, search for devices, and choose your phone. Confirm the pairing code on both devices to establish the connection.
Ensure the USB device is formatted in FAT32 or exFAT and contains compatible media files. Try using a different USB port or cable. Restart the system if the issue persists.
Visit the official Hyundai website to download the latest map update. Follow the instructions to save the files onto a USB drive, and then insert it into the vehicle's USB port to begin the update process.
To reset the system, locate the small reset button or use the system settings to perform a factory reset. Consult your owner's manual for specific instructions.
The system does not support video playback while the vehicle is in motion due to safety regulations. Videos can be viewed when the vehicle is parked and the parking brake is engaged.
Use the volume controls on the steering wheel or the system interface while a navigation prompt is playing to adjust its volume independently from media playback.
Ensure the microphone is not obstructed and the system language is set to a supported language for voice commands. Perform a system reset if necessary.
Access the display settings in the system menu and select 'Day Mode' or 'Night Mode'. You can also set it to 'Auto' to switch modes based on ambient light.
The system supports MP3, WMA, and AAC file formats. Ensure your audio files are in one of these formats for playback compatibility.
Check for updates on the Hyundai website, download them onto a USB drive, and insert it into the vehicle's USB port. Follow the on-screen instructions to install the update.