Hyundai Elantra Multimedia AVN 2019 User's Manual
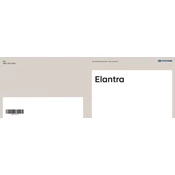
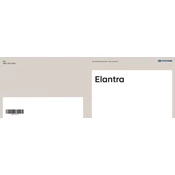
To connect your smartphone via Bluetooth, ensure Bluetooth is enabled on your device. On the AVN system, go to the 'Setup' menu, select 'Bluetooth', then 'Pair New Device'. Your car system will search for nearby devices. Select your smartphone from the list and confirm the pairing code.
Ensure your USB drive is formatted to FAT32, as other formats like NTFS may not be supported. Additionally, verify that the USB drive is properly inserted into the USB port and is not damaged.
Yes, you can update the maps by visiting the official Hyundai navigation update website. Download the update to a USB drive and follow the instructions to install it through the AVN system.
To reset the AVN system, press and hold the power button for about 10 seconds until the system restarts. This soft reset should resolve minor glitches.
The AVN system supports various audio formats including MP3, WMA, and AAC. Ensure your audio files are in a compatible format to avoid playback issues.
Ensure that the GPS antenna is not obstructed by metallic objects, which can interfere with signal reception. Also, keeping your vehicle in an open area away from tall buildings can improve GPS signal strength.
Yes, you can change the language setting by accessing the 'Setup' menu, then selecting 'Language' to choose your preferred language from the available options.
To adjust the sound settings, go to the 'Setup' menu, select 'Sound', and then you can adjust settings like bass, treble, balance, and fade to your preference.
Try cleaning the screen with a soft, dry cloth to remove any dirt or grease. If the problem persists, perform a system reset by holding the power button for 10 seconds.
Yes, the AVN system supports voice commands. Press the voice command button on the steering wheel and wait for the prompt before speaking your command.