Hyundai Santa Fe Multimedia System Navigation 2019 User's Manual
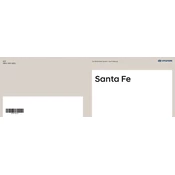
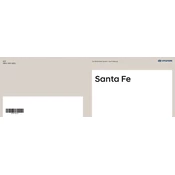
To update the navigation maps, visit the Hyundai Navigation Update website, download the update to a USB drive, and insert it into the USB port in your vehicle. Follow the on-screen prompts to complete the update.
If the system freezes, try performing a soft reset by holding down the power button for about 10 seconds until the system reboots. If the issue persists, contact your dealer.
Go to the Bluetooth settings on your phone and make sure it's discoverable. On the multimedia system, select Setup > Bluetooth > Add New Device and choose your phone from the list. Follow the prompts to pair the devices.
Ensure that the real-time traffic option is enabled in the navigation settings. Additionally, check that your subscription for traffic data is active and that your system is connected to a data source.
To perform a factory reset, go to Setup > General > System Info > Default Factory Settings. Confirm the reset to restore the system to its original settings.
The system supports MP3, WMA, and AAC file formats for music playback from a USB device. Ensure the files are correctly formatted for compatibility.
Yes, the 2019 Hyundai Santa Fe multimedia system supports voice commands. Press the voice command button on the steering wheel and follow the prompts to navigate using your voice.
To adjust the display brightness, go to Setup > Display > Brightness and use the slider to increase or decrease the brightness to your preference.
Ensure your phone is compatible and that you are using an official or high-quality data cable. Check that Android Auto or Apple CarPlay is enabled in the system settings. Restart your phone and the vehicle's multimedia system if needed.
Press the Navigation button, select Destination, and enter the address or point of interest. Use the on-screen keyboard to input the details, then select Start Guidance to begin navigation.