Hyundai Kona Multimedia Nav 2018 User's Manual
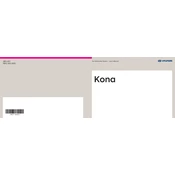
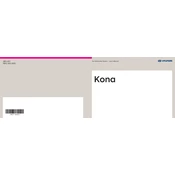
To update the maps, visit the official Hyundai Navigation Updates website, download the latest map data onto a USB drive, and follow the on-screen instructions after inserting the USB into your vehicle's USB port.
Ensure that your system's language settings match your voice commands, the microphone is not obstructed, and there is minimal background noise. If issues persist, a system restart might help.
Activate Bluetooth on your smartphone, navigate to the Bluetooth settings in the multimedia system, search for devices, and select your phone from the list. Confirm the passkey when prompted.
Press and hold the power button for approximately 10 seconds until the system reboots. If the problem continues, consult your vehicle's manual or contact a Hyundai service center.
Yes, insert a USB drive containing compatible media files into the vehicle's USB port. Use the multimedia interface to browse and play your files. Supported formats are typically MP3, WMA, and AAC.
Check for loose connections or issues with the vehicle's battery. If the problem persists, a system reset or professional inspection may be necessary.
While a navigation prompt is playing, use the volume knob or steering wheel controls to adjust the prompt volume. This setting is separate from the media volume.
Yes, you can customize the home screen by holding and dragging the app icons to your preferred positions. Some systems also allow changing the wallpaper through the settings menu.
This may occur in areas with poor satellite reception, such as tunnels or dense urban environments. If the issue continues, check the GPS antenna connection or consult a Hyundai technician.
Access the navigation menu, select "Set Destination," enter the address or search for a point of interest, and confirm your selection to begin navigation.