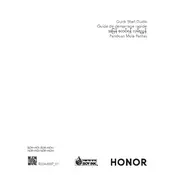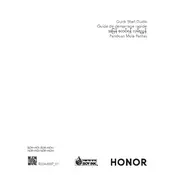-
EnglishBefore using the device, review and download the latest user guide at https://www.hihonor.com/global/support/.Powering on and chargingWhen using your computer for the first time, just plug it in to a power supply and it will turn on.When you turn on your computer again, press and hold the power button until the keyboard lights up.Your computer has a built-in rechargeable battery, and you can charge it using the adapter and charging cable that came with it. The indicator blinks white during charging.Force shutdown: Press and hold the power button for more than 10 seconds. Do note that this will result in loss of any unsaved data.Safety Information To prevent possible hearing damage, do not listen at a high volume for long periods.Please consult your doctor and the device manufacturer to determine if using your device may interfere with the operation of your medical device.Avoid using the device in a dusty, damp, or dirty place, or near a magnetic field.Ideal temperatures: 0C to 35C for operating, -10C to +45C for storage.When charging, an adapter should be plugged into a socket nearby and easily accessible. Use approved power adapters and chargers.Unplug the charger from electrical outlets and the device if the device is not used for a long time.Keep the battery away from fire, excessive heat, and direct sunlight. Do not place it on or in heating devices. Do not disassemble, modify, throw, or squeeze it. Do not insert foreign objects into it, submerge it in liquids, or expose it to external force or pressure, as this may cause it to leak, overheat, catch fire, or even explode.Do not attempt to replace the battery yourself you may damage the battery, which could cause overheating, fire, and injury. The built-in battery in your device should be serviced by Honor or an authorized service provider.Disposal and Recycling Information The symbol on the product, battery, literature, or packaging means that the products and batteries should be taken to separate waste collection points designated by local authorities at the end of the lifespan. This will ensure that EEE waste is recycled and treated in a manner that conserves valuable materials and protects human health and the environment. For more information, please contact your local authorities, retailer, or household waste disposal service or visit the website https://www.hihonor.com/.RF Exposure InformationFor the countries that adopt the SAR limit of 2.0 W/kg over 10 grams of tissue. The device complies with RF specifications when used at a distance of 0.0 cm from your body.BDR-WDI: The highest reported SAR value: body SAR: 0.82 W/kg.BDR-WDH: The highest reported SAR value: body SAR: 0.82 W/kg.NDR-WDI: The highest reported SAR value: body SAR: 1.03 W/kg.NDR-WDH: The highest reported SAR value: body SAR: 1.03 W/kg.EU Regulatory ComplianceHereby, Honor Device Co., Ltd. declares that this device BDR-WDI/BDR-WDH/NDR-WDI/NDR-WDH is in compliance with the following Directive: RED 2014/53/EU, RoHS 2011/65/EU, ErP 2009/125/EC. The full text of the EU declaration of conformity, the detailed ErP information and most recent information about accessories & software are available at the following internet address: https://www.hihonor.com/global/legal/certification/.Restrictions in the 5 GHz band:The 5150 to 5350 MHz frequency range is restricted to indoor use in: AT, BE, BG, CH, CY, CZ, DE, DK, EE, EL, ES, FI, FR, HR, HU, IE, IS, IT, LI, LT, LU, LV, MT, NL, NO, PL, PT, RO, SE, SI, SK, TR, UK(NI).In accordance with the relevant statutory requirements in the UK, the 5150 to 5350 MHz frequency range is restricted to indoor use in the United Kingdom.Frequency Bands and PowerBluetooth 2.4GHz:20dBm, Wi-Fi 2.4GHz:20dBm, Wi-Fi 5G:5150-5250MHz:23dBm, 5250-5350MHz:23dBm, 5470-5725MHz:23dBm, 5725-5850MHz:14dBmTrademarks and PermissionsThe computer is preinstalled with a third-party operating system or is not preinstalled with any systems. The trademark of the third-party operating system belongs to the third party. For example, "Microsoft" and "Windows" are trademarks of Microsoft.
-
Before using the device, review and download the latest user guide at https://www.hihonor.com/global/support/.
-
Powering on and charging
-
Safety Information
-
Disposal and Recycling Information
-
RF Exposure Information
-
EU Regulatory Compliance
-
Trademarks and Permissions
-
FranaisAvant toute utilisation de l'appareil, prenez connaissance de la dernire version du Guide d'utilisation que vous pouvez tlcharger depuis https://www.hihonor.com/global/support/.Mise en marche et rechargementLors de la premire utilisation de votre ordinateur, branchez-le simplement une source d'alimentation et il s'allumera.Lorsque vous rallumerez votre ordinateur, maintenez enfonc le bouton marche/arrt jusqu' ce que le clavier s'claire.Votre ordinateur est quip d'une batterie rechargeable intgre, que vous pouvez recharger l'aide de l'adaptateur et du cble de rechargement fournis. Le voyant clignote en blanc une fois pendant le chargement.Forcer l'arrt : Appuyez sur le bouton marche/arrt pendant plus de 10 secondes. Veuillez noter que cela entranera la perte de toute donne non sauvegarde.Informations relatives la scuritUtiliser l'quipement radiolectrique dans de bonnes conditions de rception pour diminuer la quantit de rayonnements reus.Eloigner les quipements radiolectriques du ventre des femmes enceintes.Eloigner les quipements radiolectriques du bas-ventre des adolescents.Respect des restrictions d'usage spcifiques certains lieux (hpitaux, avions, stations-service, tablissements scolaires). Une coute prolonge un niveau de volume lev peut causer des dommages auditifs.Veuillez consulter votre mdecin ainsi que le fabricant de l'appareil pour dterminer si l'usage de votre appareil est susceptible d'affecter le fonctionnement de votre dispositif mdical.vitez d'utiliser l'appareil dans un endroit poussireux, humide ou sale, ou proximit d'un champ magntique.Tempratures idales : 0C 35C en fonctionnement, -10C +45C pour le stockage.Lors de la charge, l'adaptateur doit tre branch sur une prise proximit et tre facilement accessible. Utilisez des adaptateurs et chargeurs approuvs.Dbranchez le chargeur de la prise lectrique et de l'appareil si celui-ci n'est pas utilis pendant une priode prolonge.Gardez la batterie l'cart du feu, de la chaleur excessive et de la lumire directe du soleil. Ne la placez pas sur ou dans des appareils de chauffage. Ne la dmontez pas, ne la modifiez pas, ne la jetez pas et ne l'crasez pas. N'insrez pas d'objets trangers dans celle-ci, ne la plongez pas dans des liquides et ne l'exposez pas une force ou une pression externe, car cela pourrait provoquer des fuites, une surchauffe, un incendie ou mme une explosion.N'essayez pas de remplacer la batterie vous-mme - vous pourriez lendommager, ce qui pourrait provoquer une surchauffe, un incendie et des blessures. La batterie intgre de votre appareil doit tre traite par Honor ou par un prestataire de services agr.Informations relatives l'limination et au recyclage Le symbole sur le produit, la batterie, la documentation ou l'emballage indique que les produits et les batteries arrivs en fin de vie doivent tre placs dans des points de collecte de dchets distincts dsigns cet effet par les autorits locales. De la sorte, les dchets EEE seront recycls et traits de manire prserver des matriaux prcieux et protger la sant humaine et l'environnement. Pour en savoir plus sur les lieux de collecte et la manire de mettre au rebut vos dchets lectriques et lectroniques, contactez les autorits locales, votre dtaillant ou le service des ordures mnagres, ou rendez-vous sur le site https://www.hihonor.com/.Informations sur l'exposition aux RFAssurez-vous que les accessoires de l'appareil, tels que le botier ou l'tui, ne soient pas composs d'lments mtalliques. Tenez l'appareil loign du corps pour respecter les exigences de distance.L'appareil est conforme aux spcifications RF utilis une distance de 0,0 cm du corps.Le dbit d'absorption spcifique (DAS) local quantifie l'exposition de l'utilisateur aux ondes lectromagntiques de l'quipement concern. Le DAS maximal autoris est de 2,0 W/kg pour le tronc et de 4,0 W/kg pour les membres.BDR-WDI: Valeur du dbit d'absorption spcifique (DAS) la plus leve dclare pour cet appareil: DAS tronc :0,82 W/kg; DAS membres: 0,82 W/kg.BDR-WDH: Valeur du dbit d'absorption spcifique (DAS) la plus leve dclare pour cet appareil: DAS tronc :0,82 W/kg; DAS membres: 0,82 W/kg.NDR-WDI: Valeur du dbit d'absorption spcifique (DAS) la plus leve dclare pour cet appareil: DAS tronc :1,03 W/kg; DAS membres: 1,03 W/kg.NDR-WDH: Valeur du dbit d'absorption spcifique (DAS) la plus leve dclare pour cet appareil: DAS tronc :1,03 W/kg; DAS membres: 1,03 W/kg.Conformit rglementaire UEPar la prsente, Honor Device Co., Ltd. dclare que cet appareil BDR-WDI/BDR-WDH/NDR-WDI/NDR-WDH est conforme la directive suivante : RED 2014/53/UE, RoHS 2011/65/UE, ErP 2009/125/CE. Le texte intgral de la dclaration de conformit UE, les informations dtailles ErP et les informations les plus rcentes sur les accessoires et logiciels sont disponibles l'adresse Internet suivante : https://www.hihonor.com/global/legal/certification/.Restrictions dans la bande 5 GHz :La plage de frquences 5150 5350 MHz est limite une utilisation en intrieur dans les pays suivants : AT, BE, BG, CH, CY, CZ, DE, DK, EE, EL, ES, FI, FR, HR, HU, IE, IS, IT, LI, LT, LU, LV, MT, NL, NO, PL, PT, RO, SE, SI, SK, TR, UK(NI).Bandes de frquences et puissanceBluetooth 2.4GHz:20dBm, Wi-Fi 2.4GHz:20dBm, Wi-Fi 5G:5150-5250MHz:23dBm, 5250-5350MHz:23dBm, 5470-5725MHz:23dBm, 5725-5850MHz:14dBmMarques de commerce et autorisationsUn systme d'exploitation tiers est prinstall sur l'ordinateur ou aucun systme n'est prinstall. La marque dpose du systme d'exploitation tiers appartient la tierce partie. Par exemple, Microsoft et Windows sont des marques dposes de Microsoft.
-
Avant toute utilisation de l'appareil, prenez connaissance de la dernire version du Guide d'utilisation que vous pouvez tlcharger depuis https://www.hihonor.com/global/support/.
-
Mise en marche et rechargement
-
Informations relatives la scurit
-
Informations relatives l'limination et au recyclage
-
Informations sur l'exposition aux RF
-
Conformit rglementaire UE
-
Marques de commerce et autorisations
-
https://www.hihonor.com/global/support/ () - 10 - 0 C 35 C -10 C +45 C () () Honor EEE https://www.hihonor.com/ RF 10 SAR 2.0 W/kg 0.0 RF BDR-WDI: SAR - SAR- 0.82 W/kgBDR-WDH: SAR - SAR- 0.82 W/kgNDR-WDI: SAR - SAR- 1.03 W/kgNDR-WDH: SAR - SAR- 1.03 W/kgEU Honor Device Co., Ltd. BDR-WDI/BDR-WDH/NDR-WDI/NDR-WDH - RED 2014/53/EU RoHS 2011/65/EU ErP 2009/125/EC EU ErP - https://www.hihonor.com/global/legal/certification/ 5 GHz -5150 5350 MHz - AT BE BG CH CY CZ DE DK EE EL ES FI FR HR HU IE IS IT LI LT LU LV MT NL NO PL PT RO SE SI SK TR UK (NI) Bluetooth 2.4GHz:20dBm, Wi-Fi 2.4GHz:20dBm, Wi-Fi 5G:5150-5250MHz:23dBm, 5250-5350MHz:23dBm, 5470-5725MHz:23dBm, 5725-5850MHz:14dBm "Microsoft" "Windows" Microsoft
-
MelayuSebelum menggunakan peranti, semak dan muat turun panduan pengguna terkini di https://www.hihonor.com/global/support/.Menghidupkan kuasa dan mengecasApabila menggunakan komputer anda buat kali pertama, hanya pasang masuk ke bekalan kuasa dan komputer akan dihidupkan.Apabila anda menghidupkan komputer anda semula, tekan dan tahan butang kuasa sehingga papan kekunci menyala.Komputer anda mempunyai bateri cas semula terbina dalam dan anda boleh mengecasnya menggunakan penyesuai dan kabel pengecasan yang disertakan dengannya. Penunjuk berkelip putih semasa sedang dicas.Penutupan paksa: Tekan dan tahan butang kuasa selama lebih 10 saat. Ambil perhatian bahawa ini akan mengakibatkan kehilangan apa-apa data yang tidak disimpan.Maklumat Keselamatan Untuk mengelakkan kerosakan pendengaran, jangan dengar bunyi pada kelantangan tinggi untuk tempoh masa yang panjang.Sila rujuk kepada doktor anda dan pengeluar peranti untuk menentukan sama ada penggunaan peranti anda mungkin mengganggu operasi peranti perubatan anda.Elakkan penggunaan peranti di tempat yang berhabuk, lembap atau kotor, atau berdekatan dengan medan magnet.Suhu ideal: 0C hingga 35C untuk operasi, -10C hingga +45C untuk penyimpanan.Semasa mengecas, penyesuai perlu dipasang masuk ke dalam soket berdekatan dan dapat dicapai dengan mudah. Gunakan penyesuai kuasa dan pengecas yang diluluskan.Cabut pengecas dari saluran keluar elektrik dan peranti jika peranti tersebut tidak digunakan untuk tempoh masa yang lama.Jauhkan bateri daripada api, panas yang melampau dan cahaya matahari. Jangan letakkan ia di atas atau di dalam peranti pemanasan. Jangan membuka pemasangan, mengubah suai, membuang atau menekannya. Jangan masukkan objek asing ke dalamnya, merendamkannya di dalam cecair, atau mendedahkannya kepada daya luar atau tekanan, kerana ini boleh menyebabkan ia bocor, menjadi terlalu panas, terbakar ataupun meletup.Jangan cuba menggantikan bateri sendiri anda mungkin merosakkan bateri tersebut, yang boleh menyebabkan kepanasan terlampau, kebakaran dan kecederaan. Bateri terbina dalam peranti anda perlu diservis oleh Honor atau pembekal perkhidmatan yang berdaftar.Maklumat pelupusan dan kitar semula Simbol pada produk, bateri, risalah atau pembungkusan bermakna produk dan bateri perlu dibawa ke pusat pengumpulan sisa berasingan yang ditetapkan oleh pihak berkuasa tempatan pada akhir jangka hayat. Ini akan memastikan sisa EEE dikitar semula dan dirawat dengan cara yang memelihara bahan-bahan berharga dan melindungi kesihatan manusia serta alam sekitar. Untuk maklumat lanjut, sila hubungi pihak berkuasa tempatan anda, peruncit, atau perkhidmatan pelupusan sisa isi rumah atau lawati laman web https://www.hihonor.com/.Maklumat Pendedahan RFBagi negara yang menerima pakai had SAR 2.0 W/kg terhadap 10 gram tisu. Peranti mematuhi spesifikasi RF apabila digunakan pada jarak 0.0 cm daripada badan anda.BDR-WDI: Nilai SAR tertinggi yang dilaporkan: SAR badan: 0.82 W/kg.BDR-WDH: Nilai SAR tertinggi yang dilaporkan: SAR badan: 0.82 W/kg.NDR-WDI: Nilai SAR tertinggi yang dilaporkan: SAR badan: 1.03 W/kg.NDR-WDH: Nilai SAR tertinggi yang dilaporkan: SAR badan: 1.03 W/kg.Pengakuran Kawal Selia EUDengan ini, Honor Device Co., Ltd. mengisytiharkan bahawa peranti BDR-WDI/BDR-WDH/NDR-WDI/NDR-WDH ini mematuhi Arahan berikut: 2014/53/EU (RED), RoHS 2011/65/EU, ErP 2009/125/EC. Teks penuh perisytiharan pematuhan EU, maklumat ErP yang terperinci dan maklumat terkini mengenai aksesori & perisian boleh didapati di alamat Internet berikut: https://www.hihonor.com/global/legal/certification/.Jalur Frekuensi dan KuasaBluetooth 2.4GHz:20dBm, Wi-Fi 2.4GHz:20dBm, Wi-Fi 5G:5150-5250MHz:23dBm, 5250-5350MHz:23dBm, 5470-5725MHz:23dBm, 5725-5850MHz:14dBmTanda Dagangan dan KebenaranKomputer diprapasang dengan sistem pengendalian pihak ketiga atau tidak diprapasang dengan apa-apa sistem. Tanda perniagaan sistem pengendalian pihak ketiga adalah milik pihak ketiga. Contohnya,"Microsoft" dan "Windows" ialah tanda perniagaan Microsoft.
-
Sebelum menggunakan peranti, semak dan muat turun panduan pengguna terkini di https://www.hihonor.com/global/support/.
-
Menghidupkan kuasa dan mengecas
-
Maklumat Keselamatan
-
Maklumat pelupusan dan kitar semula
-
Maklumat Pendedahan RF
-
Pengakuran Kawal Selia EU
-
Tanda Dagangan dan Kebenaran
-
-
-
-
https://www.hihonor.com/global/support/. . . . . : 10 . . . . . : 0 35 -10 +45 . . . . . . . . . Honor . . (EEE) . https://www.hihonor.com/. (RF) (SAR) 2.0 / 10 . (RF) 0.0 . BDR-WDI: : 0.82 /.BDR-WDH: : 0.82 /.NDR-WDI: : 1.03 /.NDR-WDH: : 1.03 /. Honor Device Co., Ltd. BDR-WDI/BDR-WDH/NDR-WDI/NDR-WDH : RED 2014/53/EU (RoHS) 2011/65/EU ErP 2009/125/EC. ErP : https://www.hihonor.com/global/legal/certification/. 5 : 5150 5350 : AT, BE, BG, CH, CY, CZ, DE, DK, EE, EL, ES, FI, FR, HR, HU, IE, IS, IT, LI, LT, LU, LV, MT, NL, NO, PL, PT, RO, SE, SI, SK, TR, UK(NI). Bluetooth 2.4GHz:20dBm, Wi-Fi 2.4GHz:20dBm, Wi-Fi 5G:5150-5250MHz:23dBm, 5250-5350MHz:23dBm, 5470-5725MHz:23dBm, 5725-5850MHz:14dBm . . "Microsoft" "Windows" Microsoft.
-
https://www.hihonor.com/global/support/ . . / . . . : / 10 . . . . . : 0 35 -10 +45 . . . . . . . . . Honor . . . https://www.hihonor.com/ . 2.0 10 . 0.0 . BDR-WDI: : : 0.82 .BDR-WDH: : : 0.82 .NDR-WDI: : : 1.03 .NDR-WDH: : : 1.03 . Honor Device Co., Ltd. BDR-WDI/BDR-WDH/NDR-WDI/NDR-WDH : RED 2014/53/EU RoHS 2011/65/EU ErP 2009/125/EC. (ErP) : https://www.hihonor.com/global/legal/certification/. Bluetooth 2.4GHz:20dBm, Wi-Fi 2.4GHz:20dBm, Wi-Fi 5G:5150-5250MHz:23dBm, 5250-5350MHz:23dBm, 5470-5725MHz:23dBm, 5725-5850MHz:14dBm . . Microsoft Windows Microsoft .
-