Flir Quasar 4K 31x IR PTZ CP-6408-31-I Quick Install Guide
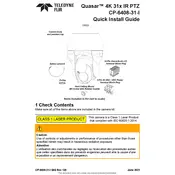
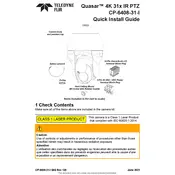
To set up the camera for the first time, connect the camera to a PoE switch using an Ethernet cable, access the camera's IP address using a web browser, and log in with the default credentials. Follow the on-screen instructions to complete the initial configuration, including setting up network settings, time zone, and user accounts.
Ensure the Ethernet cable is securely connected to both the camera and the PoE switch. Verify that the PoE switch is turned on and functioning properly. Check for any visible damage to the cable or connectors. If the issue persists, try using a different PoE port or cable.
Download the latest firmware from the FLIR website. Access the camera’s web interface, navigate to the 'Maintenance' section, and select 'Firmware Upgrade'. Upload the firmware file and follow the instructions to complete the upgrade process. Ensure the camera remains powered on during the update.
First, clean the camera lens with a soft, lint-free cloth. Check the camera's focus settings in the web interface and adjust if necessary. Ensure there are no obstructions in the camera's field of view. If the problem continues, consider resetting the camera to its default settings.
Log into the camera's web interface, go to the 'Event' or 'Alarm' section, and enable motion detection. Define the areas you want to monitor by drawing zones on the camera's video feed. Adjust the sensitivity and threshold settings to reduce false alarms. Save your settings to apply changes.
Regularly clean the camera lens and housing to prevent dust and debris buildup. Check all cable connections for wear or damage. Update the firmware periodically to benefit from performance improvements and security patches. Inspect the physical mount and adjust if necessary to maintain a stable view.
Access the camera's web interface, navigate to the 'Maintenance' or 'System' section, and select the option to reset to factory defaults. Confirm your choice and wait for the camera to reboot. Alternatively, press and hold the reset button on the camera for 10 seconds if available.
Verify that the Ethernet cable is properly connected and the PoE switch is operational. Check the network settings in the camera’s web interface, ensuring the IP address, subnet mask, and gateway are correctly configured. Try connecting the camera to a different network port or switch.
Enable remote access by configuring port forwarding on your router for the camera’s IP address. Use a dynamic DNS service if necessary to handle changes in your public IP address. Access the camera’s feed through the web interface using the external IP address and port number.
Yes, the camera supports integration with various third-party VMS solutions. Check the compatibility list on the FLIR website and configure the camera using ONVIF or RTSP protocols. Follow the specific VMS provider's instructions for adding a new camera.