Ezviz W3 Europe Quick Start Guide
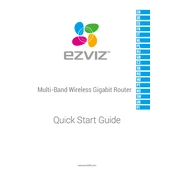
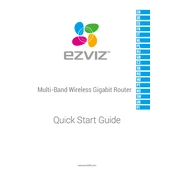
To set up your Ezviz W3 Europe Router, connect it to your modem using an Ethernet cable, power it on, and connect your device to the router's Wi-Fi network. Open a web browser and enter the default IP address (usually 192.168.0.1) to access the setup wizard. Follow the on-screen instructions to configure your network settings.
If you forget your router's admin password, you will need to perform a factory reset. Locate the reset button on the router, press and hold it for about 10 seconds until the router reboots. This will restore the default settings, allowing you to use the default admin credentials.
To improve Wi-Fi signal strength, position your router in a central location away from obstructions, update the firmware, change the Wi-Fi channel to avoid interference, and consider using a Wi-Fi extender for larger areas.
To update the firmware, log in to the router's admin interface via a web browser, navigate to the "Firmware" or "System" section, and check for updates. If an update is available, follow the prompts to download and install the latest firmware.
First, ensure that the router is powered on and the Wi-Fi is enabled. Restart both the router and your device. Check the Wi-Fi password for accuracy and make sure the device is within range. If problems persist, try changing the Wi-Fi channel or resetting the network settings on your device.
Access the router's admin panel by entering the IP address in a web browser. Navigate to the "Wireless" or "Wi-Fi Settings" section, find the password field, and enter your new password. Save the changes and reconnect your devices using the new password.
Yes, you can set up a guest network. Log in to the router's admin interface, go to the "Guest Network" settings, enable the guest network feature, and configure its SSID and password. Save the settings, and guests can connect to this separate network.
Check the cables and connections to ensure they are secure. Restart the router and modem. Verify that your ISP is not experiencing issues. If the problem persists, update the router firmware or contact your ISP for further assistance.
Access the router's admin panel and navigate to the "Parental Controls" section. From here, you can set restrictions, block specific websites, and schedule internet access times for connected devices. Save the configurations to apply the settings.
Yes, you can prioritize bandwidth using Quality of Service (QoS) settings. Access the router's admin interface, go to the QoS section, and add the devices you want to prioritize. Set the bandwidth allocation preferences and save your settings.