Ezviz C6B Europe Quick Start Guide
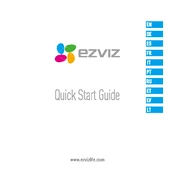
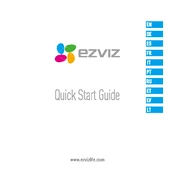
To connect your Ezviz C6B to Wi-Fi, first power on the camera. Open the Ezviz app on your smartphone, and log in or create an account. Tap the "+" icon to add a new device, scan the QR code on the camera, and follow the on-screen instructions to connect to your Wi-Fi network. Ensure your phone is connected to the same network during setup.
If your Ezviz C6B is not recording, ensure that the camera is powered on and connected to Wi-Fi. Check the SD card is properly inserted and has sufficient space. In the Ezviz app, verify that the recording schedule and motion detection settings are configured correctly. Restart the camera if issues persist.
To reset the Ezviz C6B to factory settings, locate the reset button on the camera. Use a pin to press and hold the button for about 10 seconds until the indicator light flashes, indicating the reset process has started. Once reset, you will need to set up the camera again using the Ezviz app.
Yes, you can access the Ezviz C6B from a PC using the Ezviz Studio software. Download and install Ezviz Studio from the official website, log in with your Ezviz account, and add your camera to the software to view live footage and manage settings.
To enable motion detection alerts, open the Ezviz app and select your C6B camera. Navigate to the settings menu, and under "Alarm Notification," enable motion detection. You can adjust the sensitivity and set specific activity zones to reduce false alerts.
Frequent disconnection may be due to weak Wi-Fi signal, interference, or network issues. Ensure the camera is within range of your router, and there are minimal obstructions. Try rebooting your router and camera, and updating the camera firmware through the Ezviz app.
To update the firmware, open the Ezviz app and select your C6B camera. Go to the settings menu, and check for firmware updates. If an update is available, follow the prompts to download and install the update. Ensure the camera remains powered on and connected to Wi-Fi during the update process.
Yes, Ezviz offers a cloud storage service that allows you to store video footage securely. You can subscribe to a cloud storage plan via the Ezviz app. Once subscribed, enable cloud storage in the app settings to automatically upload and save recordings.
To enhance night vision, ensure the camera lens is clean and unobstructed. Adjust the camera placement to avoid direct light sources that could cause glare. In low-light settings, ensure the infrared (IR) LEDs are enabled in the camera's settings for optimal performance.
Regularly clean the camera lens with a soft, dry cloth to ensure clear video quality. Check the tightness of mounts and brackets to prevent misalignment. Periodically update the firmware via the Ezviz app and inspect the power supply and cables for any signs of wear or damage.