Ezviz LC1C America Quick Start Guide
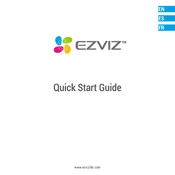
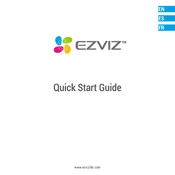
To set up the Ezviz LC1C camera, download the Ezviz app from the App Store or Google Play. Open the app, create an account or log in, and use the app to scan the QR code on the camera. Follow the in-app instructions to connect the camera to your Wi-Fi network.
Ensure that the camera is within range of your Wi-Fi router and that the Wi-Fi credentials are correct. Restart your router and camera, and check for any firmware updates via the Ezviz app. If issues persist, reset the camera and try the setup process again.
To reset the Ezviz LC1C camera, locate the reset button on the camera. Press and hold the reset button for about 10 seconds until the indicator light flashes, indicating that the camera is resetting to factory settings.
Yes, the Ezviz LC1C camera is designed for outdoor use. It is weatherproof with an IP65 rating, meaning it can withstand dust and water jets, making it suitable for various environmental conditions.
Open the Ezviz app and select your camera. Go to the settings menu and find the motion detection settings. From there, you can enable motion detection and customize the sensitivity level to suit your needs.
Ensure that the camera lens is clean and free from obstructions. Check your internet connection speed, as a slow connection can affect image quality. Additionally, verify that the camera's resolution settings in the app are set to a high-quality option.
Recorded footage can be accessed through the Ezviz app. Navigate to the camera's settings and select the 'Playback' option to view recorded videos. Ensure that you have a microSD card inserted or are subscribed to Ezviz CloudPlay for recording storage.
Yes, the Ezviz LC1C camera is compatible with various smart home systems like Amazon Alexa and Google Assistant. You can use voice commands to access live feed and control some camera functions through these platforms.
Check the spotlight settings in the Ezviz app to ensure it is enabled. Verify the scheduled times and motion detection settings that trigger the spotlight. If issues continue, reset the camera and reconfigure the spotlight settings.
To update the firmware, open the Ezviz app and go to the camera settings. If a firmware update is available, you will see an option to update. Follow the on-screen instructions to complete the firmware update process.