Ezviz DB1 America Quick Start Guide
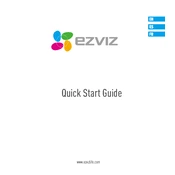
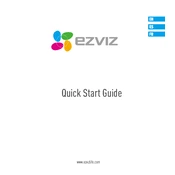
To connect your Ezviz DB1 camera to Wi-Fi, open the Ezviz app on your smartphone, tap on the '+' icon to add a new device, and follow the on-screen instructions to connect the camera to your Wi-Fi network. Ensure your smartphone is connected to the same network you want the camera to use.
First, check if the microSD card is properly inserted and has sufficient space. Next, ensure that recording is enabled in the Ezviz app settings. If the problem persists, try formatting the microSD card or resetting the camera.
To reset your Ezviz DB1 camera, press and hold the reset button on the back of the device for about 10 seconds until you hear a voice prompt indicating the reset is complete.
In the Ezviz app, go to the camera settings and find the motion detection option. Enable it and adjust the sensitivity settings as needed. You can also set specific zones for motion detection if desired.
Ensure that your Wi-Fi network is functioning properly and the camera is within range. Check if the Wi-Fi password is correct and that the network is not overloaded. Restart your router and camera if necessary.
Yes, you can view the camera feed on multiple devices by logging into the Ezviz app using the same account credentials on each device.
Open the Ezviz app, select your DB1 camera, and navigate to the device settings. Check for firmware updates and follow the prompts to install the latest version.
Regularly clean the camera lens and body to ensure clear image capture. Check the microSD card for errors and ensure it has enough storage space. Periodically update the camera firmware through the Ezviz app.
In the Ezviz app, go to the storage settings and select the cloud storage option. Follow the instructions to subscribe to a cloud storage plan and link your camera to the service.
Yes, the Ezviz DB1 camera is compatible with certain smart home systems like Amazon Alexa and Google Assistant. Check the integration settings in the Ezviz app for setup instructions.