Ezviz C6C Europe Quick Start Guide
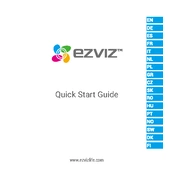
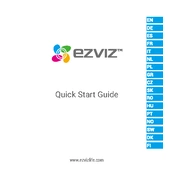
To set up your Ezviz C6C camera, download the Ezviz app, create an account, and follow the in-app instructions to add the camera by scanning the QR code on the device. Ensure your camera is connected to a stable Wi-Fi network.
Ensure the camera is within range of your Wi-Fi router. Check that the Wi-Fi password is correct and that the router is functioning properly. If issues persist, restart the router and camera, or try a factory reset on the camera.
To reset the Ezviz C6C camera, locate the reset button on the device. Press and hold the reset button for about 10 seconds until the LED indicator turns red. Release the button, and the camera will restart and reset to factory settings.
Yes, you can access the Ezviz C6C camera remotely using the Ezviz app on your smartphone or tablet. Ensure that the camera is connected to the internet and that your mobile device has internet access.
In the Ezviz app, navigate to the camera settings and select 'Detection Alarm'. Enable motion detection and adjust sensitivity and detection zones according to your preference.
First, clean the camera lens with a soft, dry cloth. Check the camera's focus settings in the app. Ensure adequate lighting and clear any obstructions in the camera's field of view.
Open the Ezviz app, go to the camera settings, and look for 'Device Version'. If an update is available, follow the prompts to download and install the latest firmware.
Yes, Ezviz offers a cloud storage service. You can subscribe to a cloud storage plan through the Ezviz app and store your recordings securely online.
Check the audio settings in the Ezviz app and ensure the microphone is enabled. Make sure the camera is not muted and check the volume settings on your viewing device. Also, ensure no physical obstructions are blocking the microphone.
Regularly clean the camera lens and body with a soft cloth to prevent dust accumulation. Check the camera's firmware for updates and ensure the device is securely mounted and free from physical obstructions.