Ezviz C3T WIFI APAC Quick Start Guide
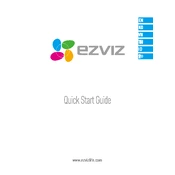
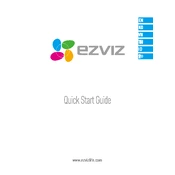
To connect the Ezviz C3T camera to your Wi-Fi network, first ensure the camera is powered on. Open the Ezviz app on your smartphone, create an account or log in, and add the device using the QR code on the camera. Follow the in-app instructions to connect to your Wi-Fi network.
If your camera is not connecting to Wi-Fi, ensure the Wi-Fi password is correct and the camera is within range of the router. Restart the camera and router, and if the issue persists, reset the camera and try connecting again using the Ezviz app.
To reset the Ezviz C3T camera, locate the reset button on the device. Press and hold the button for about 10 seconds until the LED indicator blinks, indicating the camera is resetting to factory settings.
To update the firmware, open the Ezviz app, go to the device settings, and check for firmware updates. If an update is available, follow the on-screen instructions to download and install the latest firmware. Ensure the camera is connected to a stable network during this process.
Recorded footage can be accessed via the Ezviz app. Navigate to the playback section, select the date and time of the desired footage, and view or download the recordings stored on the SD card or cloud service.
If night vision is not working, ensure the infrared LEDs are not obstructed. Check the camera settings in the Ezviz app to ensure night vision is enabled. Clean the camera lens and check for any software updates that might improve functionality.
Yes, the Ezviz C3T camera can be integrated with other smart home systems like Google Assistant and Amazon Alexa. Use the respective apps to link your Ezviz account and control the camera using voice commands.
To secure your camera, regularly update the firmware, use a strong, unique password for your Ezviz account, and enable two-factor authentication. Limit access to trusted devices and review access logs periodically.
Regularly clean the camera lens to prevent dirt and dust accumulation. Ensure the camera is mounted securely and check for firmware updates frequently. Inspect the power supply and cables for any signs of wear or damage.
A black screen can result from connectivity issues. Ensure the camera is powered on and connected to the network. Restart the camera and app, and if the issue persists, check for app or firmware updates that might resolve the problem.